図形の「塗りつぶし」「枠線」を編集する操作と実装例
図形のカスタマイズ。「塗りつぶし」「枠線」を編集してグラデーション・テクスチャ・図を適用する操作、編集後に書式を維持したまま図形を変更する操作を図解します。
「図形」の塗りつぶしと枠線を変える
ファイルに図形を挿入して下さい。
図形を選択すると、「描画ツール-書式」タブが表示されます。
描画した図形を編集するコマンドは「図形のスタイル」グループ右端にある「塗りつぶし」「枠線」「効果」の3つです。文字のコマンドと間違えやすいので注意しましょう。
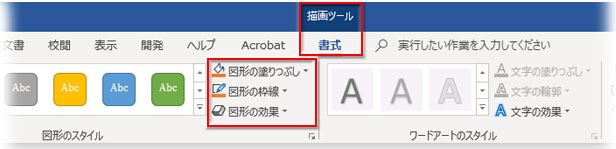
色の置き換え
「図形の塗りつぶし」をクリックすると、カラーパレットが引き出されます。
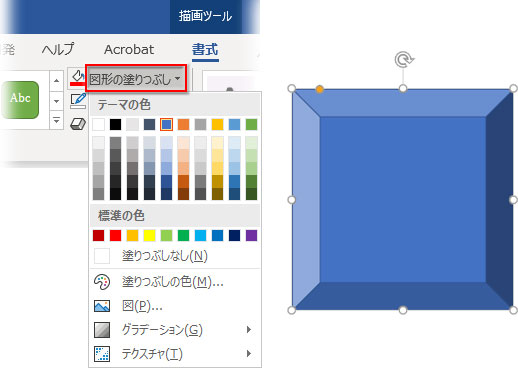
好きな色をポイントしていくと図形に反映されるので、これ、という色のところでクリックします。
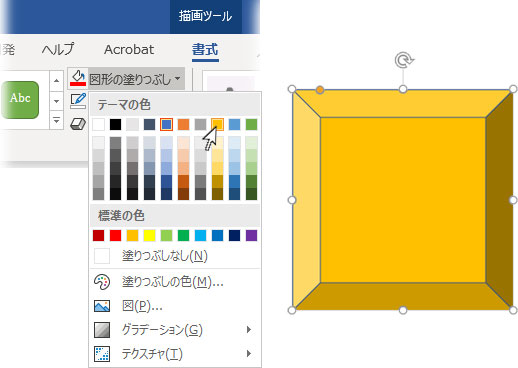
文字色を変えるときと同じですね。パレットに好みの色がなければ、「その他の塗りつぶしの色」→「色の設定」で指定します。
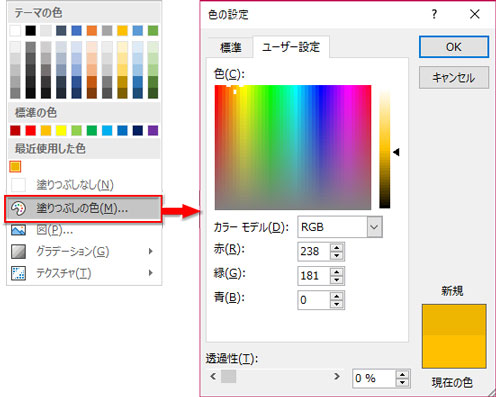
枠線の修正
「図形の枠線」をクリックして、引き出されたメニューのカラーパレットで枠線の色を指定します。枠線が不要なら、「枠線なし」をクリック。
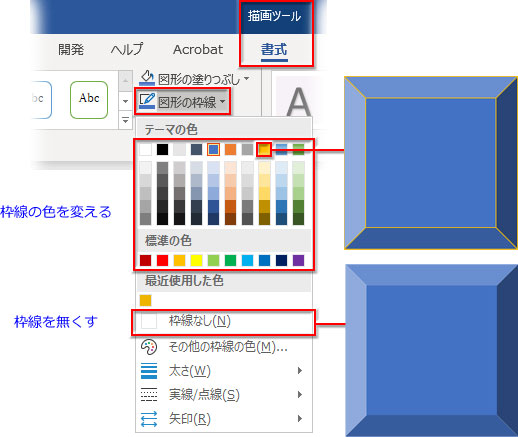
枠線の「太さ」、線種「実線/点線」の設定もここで変えられます。
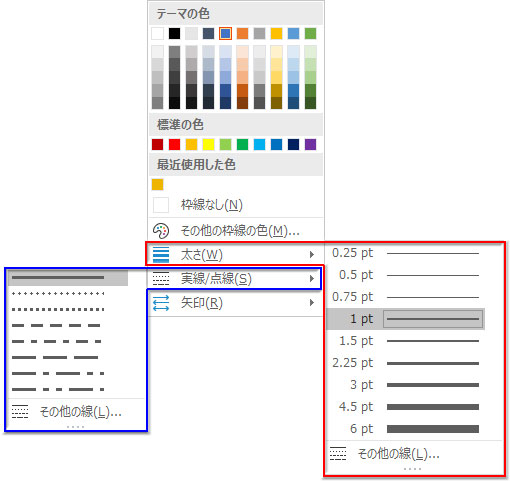
図形「コネクタ:カギ線矢印」を描画して、線の色を「赤」、線の太さを「6pt」、線種を「長2点鎖線」、矢印を「スタイル10」に設定した例です。
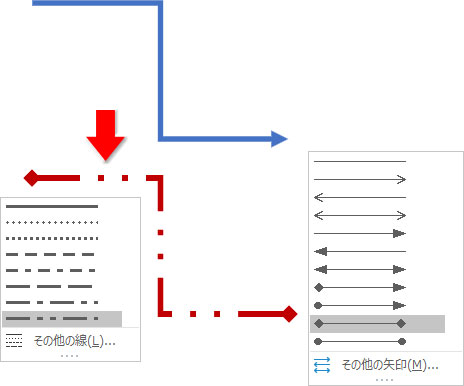
グラデーションの適用
「図形の塗りつぶし」→「グラデーション▶」をクリック、バリエーションの一覧を引き出します。
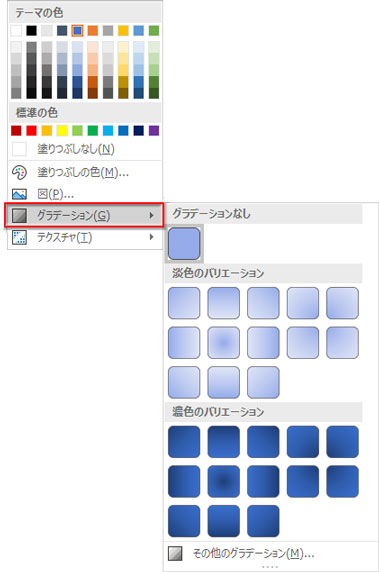
ポイントしていくと図形に反映されるので、これ、というグラデーションのところでクリックします。
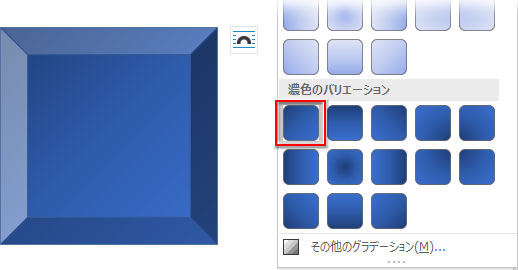
分岐点の位置とか細かい修正がしたい時は、「その他のグラデーション」→「図形の書式設定」→「塗りつぶしと線」→「塗りつぶし」で指定します。
テクスチャの適用
「図形の塗りつぶし」→「テクスチャ▶」をクリック、画像の一覧を引き出します。
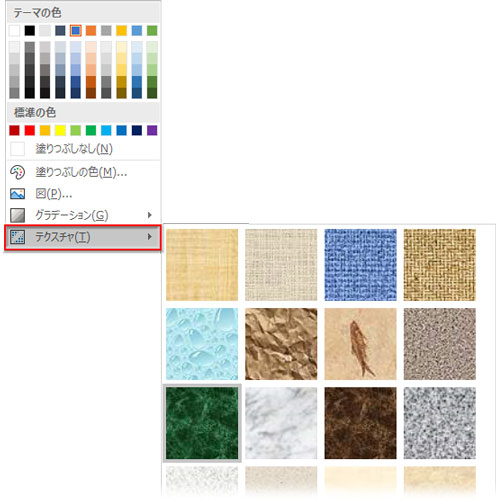
ポイントしていくと図形に反映されるので、これ、というテクスチャのところでクリックします。
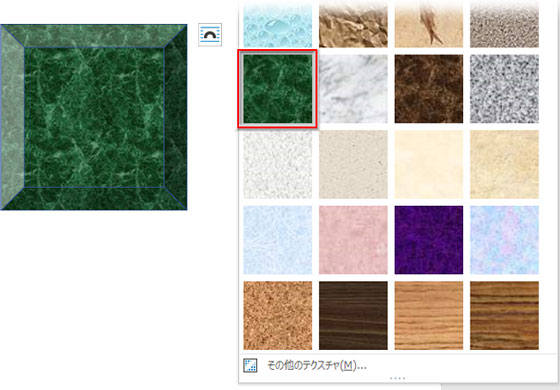
テクスチャを適用すると、「描画ツール-書式」に並んで「図ツール-書式」のタブが出現したことに気付くと思います。
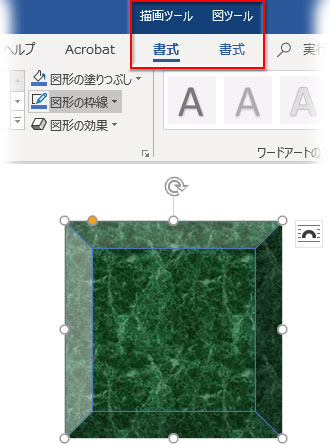
塗りつぶしたテクスチャには「図の書式」を設定・修正できるということで、色の変更やアート効果の適用ができます。
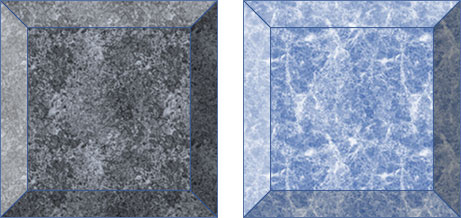
色の補正やアート効果を施す操作については、以下の記事を参照して下さい。
図形を図(写真や画像)で塗りつぶす
図形に好きな写真やイラストなどを挿入することもできます。
「図形の塗りつぶし」→「図」をクリック。
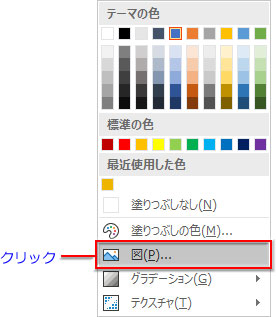
次の画面で、挿入したい画像の保存場所を選択。
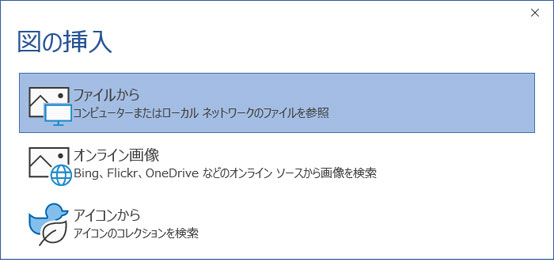
「図の挿入」ダイアログで画像の保存場所へアクセス、目当ての画像を選択して「挿入」をクリックします。
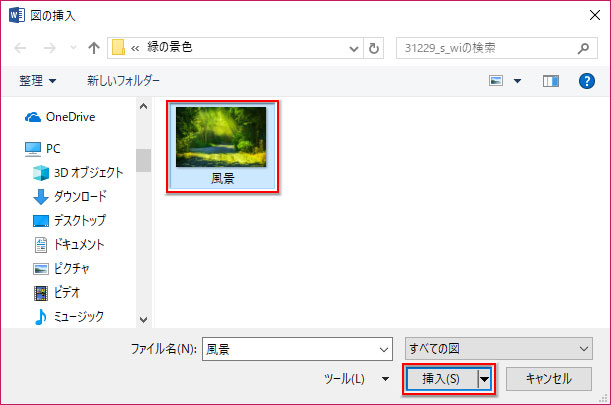
図形に画像が取り込まれました。
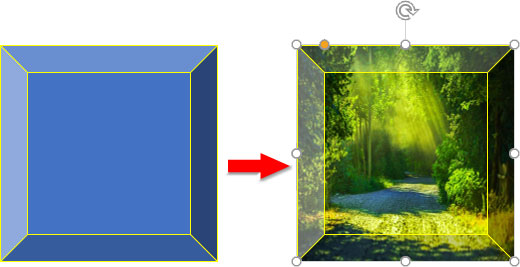
画像の縦横比が気になる時は、「図ツール-書式」に切換え、「トリミング▼」→「塗りつぶし」をクリックして修正します。
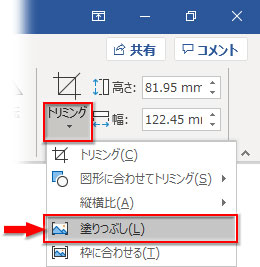
このケースでは、写真に合わせて図形の横幅を広げました。
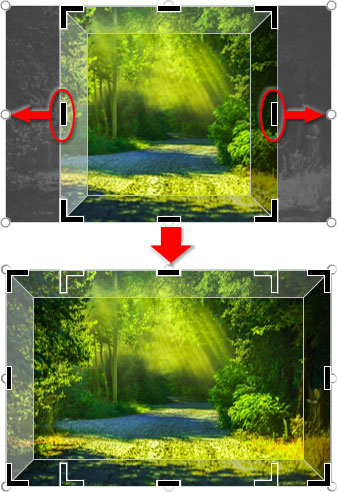
トリミングを修正する操作は以下の記事の→ 3.描画した図形でトリミングする で詳しく解説しています。自由に描いた図形でトリミングする方法も記載しています。
塗りつぶした「図」も、テクスチャと同様に色の変更やアート効果の適用、画質の修正などができます。
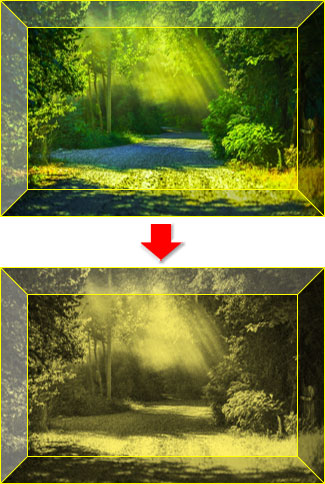
図形の変更
上記の修正作業で分かるように、このオブジェクトは「図形」で「写真」をトリミングして作成されています。
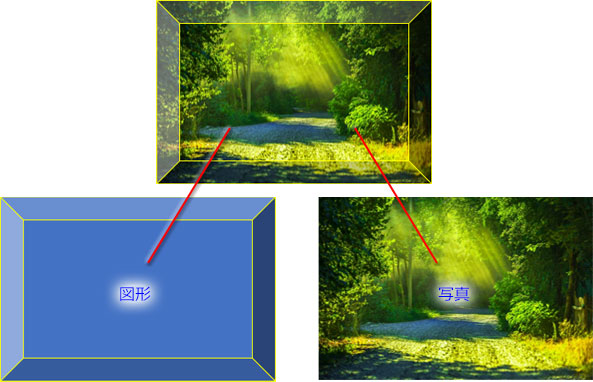
「図形」と「写真」が一つのオブジェクト内で合成されている状態のため、「図形」そのものを変更することが可能なのです。
「描画ツール-書式」→「図形の挿入」グループ→「図形の編集」→「図形の変更」をクリック。図形の一覧から、変更したい図形をクリックします。
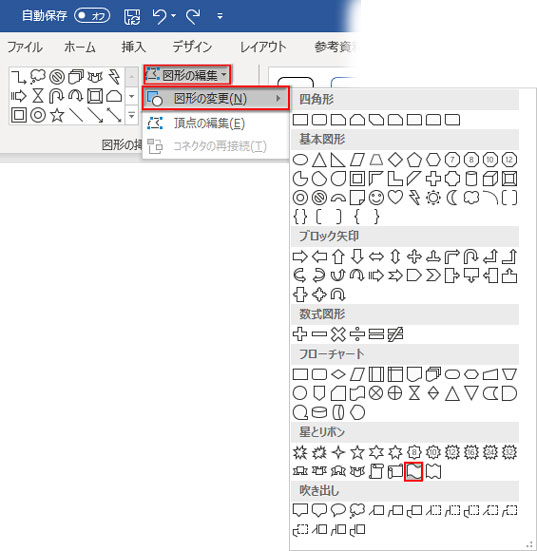
書式を引き継いだまま、図形が変更されました。
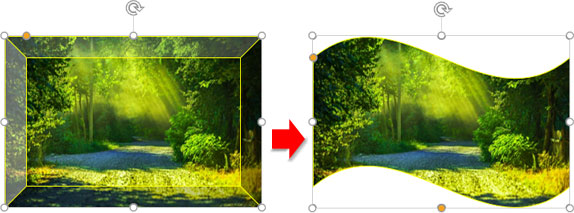
もちろん、「図形の効果」を適用したり、調整ハンドルで変形させることもできます。

- HOME ›
- ワード ›
- 図形・テキストボックスの機能と操作 ›
- 図形の「塗りつぶし」「枠線」を編集する操作と実装例

