「曲線」を使いこなす練習:下絵をトレースする
「曲線」は図形の一種で、すんなりしたキレイなカーブを描く機能です。自由な形を描くなら、フリーハンドより遥かに実用的。「曲線」に慣れるには、簡単な形状をなぞってみるのが早道です。下絵をトレースする練習で、描き方と編集の仕方を身につけましょう。
「曲線」で描くのに適した絵や形
「曲線」と同じ「図形→線」の機能で、「フリーフォーム:図形」があります。
「曲線」がカーブを描くのに対し、「フリーフォーム:図形」は直線を描くのを得意とします。描きたい対象の形状に曲線が多いか、直線が多いかで、この2つを使い分けましょう。
まず、下の記事に目を通して、基本を抑えておくことをお勧めします。
「曲線」と「フリーフォーム」の基本テクニック
さて、ここでは「曲線」でトレースの練習をするので、流線型のイルカを下絵にします。
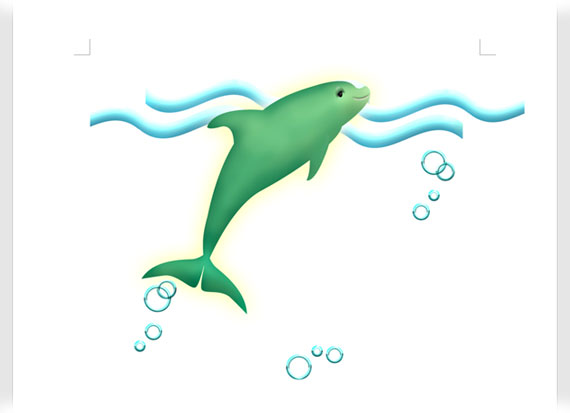
下絵用の画像をファイルに取り込む方法は、以下の記事を参照して下さい。
トレースの開始
「挿入」タブの「図」グループにある「図形▼」をクリックして一覧を引き出し、「線」の中の「曲線」をクリックします。
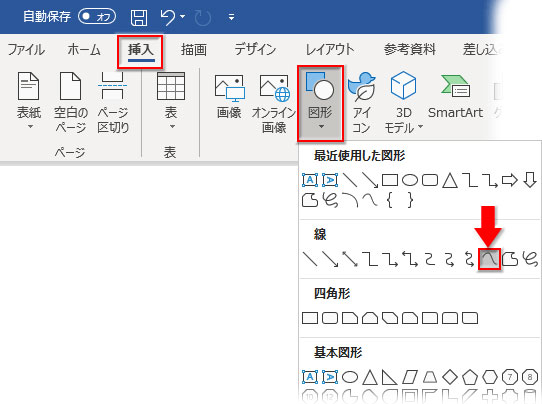
ファイルにマウスを戻すと、ポインタが大きめの黒い十字型になります。これが「描画の準備ができた」合図です。下絵の起点(どこでも構いません。目についたところでOK)をクリックします。
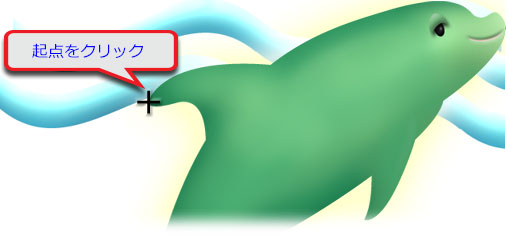
次は、カーブの頂点辺りをクリック、その次はヒレの終点をクリック。
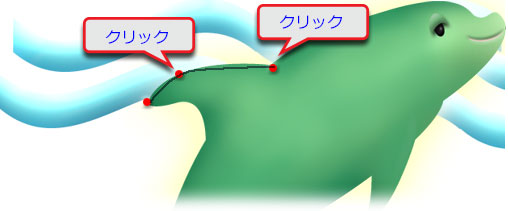
下絵の線の方向が切り替わるポイントをクリックしていくわけですが、あまり深く考えずに軽くいきましょう。線がズレても気にしないで大丈夫。ポンポンクリックし、下絵を一巡りして起点とつなげます。
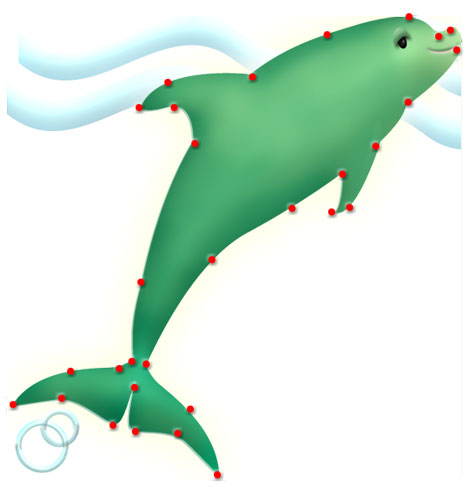
起点に戻ると、パスが閉じてデフォルト図形の青色に塗りつぶされます。
かなり雑なトレースですが、この段階ではこれで上等。
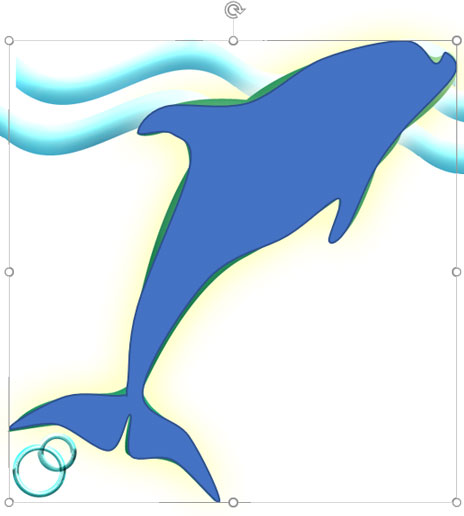
次は、これを修正していきます。
「頂点の編集」で修正
「曲線」で描いた図形を選択してあれば、「描画ツール-書式」タブが画面最上部に表示されています。
リボンの左端「図形の挿入」グループの「図形の編集▼」をクリック、メニューの「頂点の編集」をクリックします。
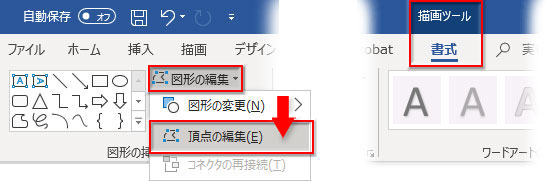
トレースした図形のパス上に、頂点(アンカーポイント)が表示されます。
これらは先程クリックした点ですね。この点が線の方向を切り替える基準になります。
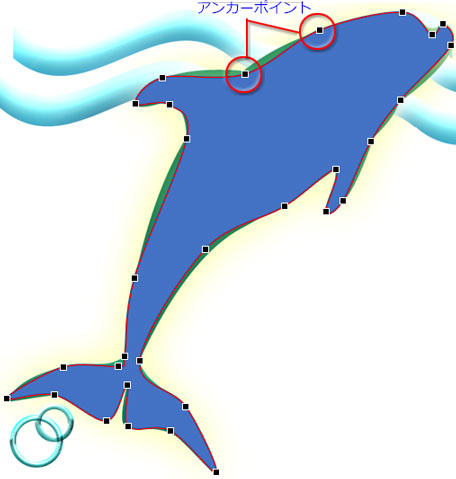
この点で線形を編集していきます。
※ 編集作業に入る前に、トレースした図形の「塗りつぶし」を「なし」にしておくと作業しやすいかもしれません。
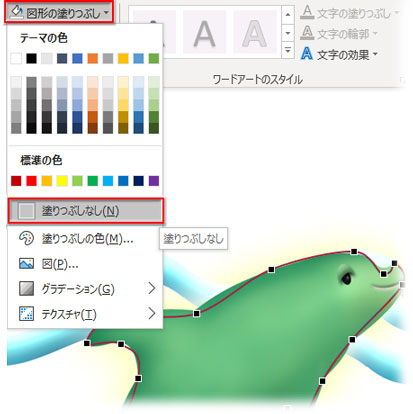
頂点をドラッグして修正
まず、カーブの形はそのままで、ちょっとだけ線の位置がズレてるといった箇所の修正から始めましょう。
頂点(アンカーポイント)をクリックして、
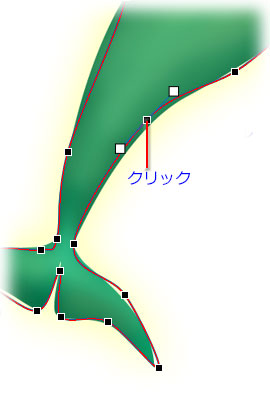
そのまま下絵の位置に合わせてドラッグします。
線のガイドが点線で示されるので、簡単。
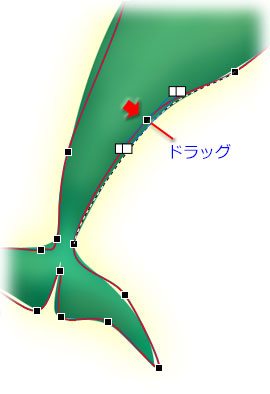
これだけでピッタリ下絵と揃いました。他にも似たような箇所があったら同様にして修正しておきます。
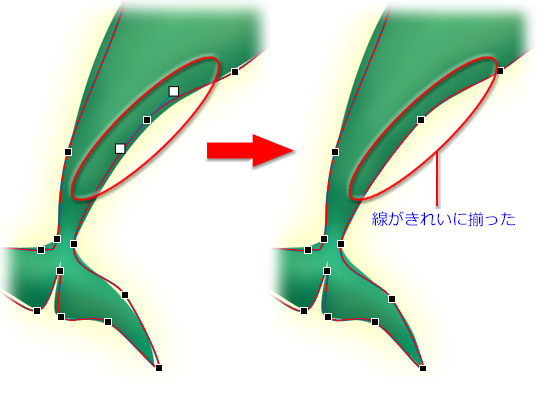
滑らかなカーブを方向線ハンドルで修正
カーブの形を修正して下絵と合わせるには、方向線ハンドルを調整します。
修正したい箇所のアンカーポイントをクリックすると、両側に白抜き□が先端にある線状のハンドルが出ます。これが線の方向を示すハンドルで、先端の□をドラッグすることで線形を修正します。前記事で詳しく書いたので、細かいことは省きます。
S字カーブのように、頂点(アンカーポイント)の前後の線が滑らかに続く箇所を修正します。
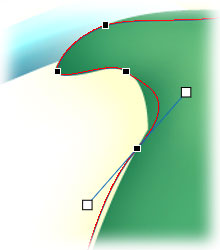
下側の曲線とガイドの点線が合うように、Shiftキーを押しながら、少しハンドルを回転させます。
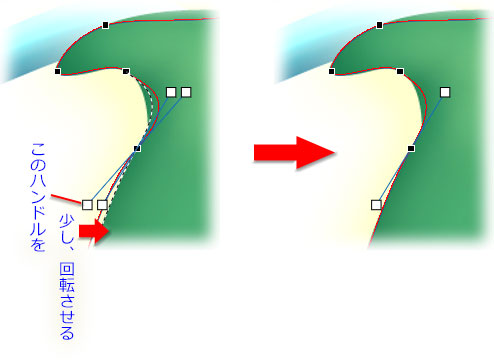
次に、上側のハンドルを、Ctrlキーを押しながら縮めます。この時、下側の曲線が動かないように気を配って下さい。
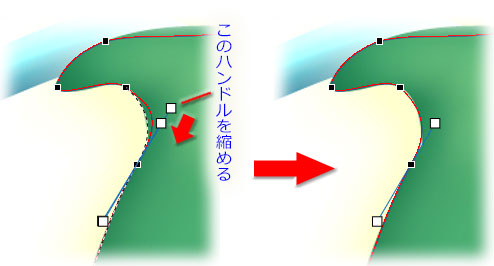
曲線の滑らかさを損なわずに片側だけ方向線を伸縮させる時には、Ctrlキーを押しながら操作。これを覚えて下さい。
線の切換え位置を方向線ハンドルで修正
下図のように、頂点で両側の先の方向が切り替わっている箇所では、2つの方向線ハンドルを別々に修正します。

一方のハンドルを、Altキーを押しながら上へ移動させ、点線のガイドが下絵と合うように、適宜縮めます。
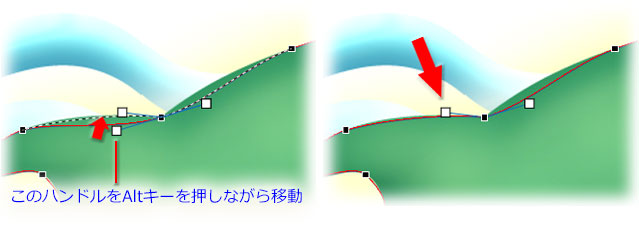
もう一方のハンドルも同様にして修正。
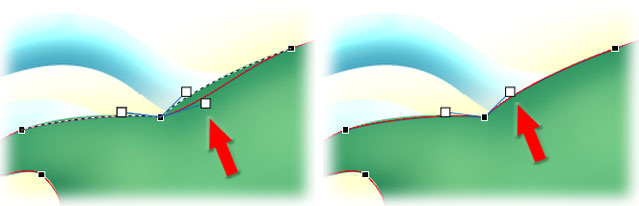
その他にも、線の方向がはっきり切り替わる箇所や、突き出た形状の線はすべて、Altキーを押しながら修正します。これも覚えておいて下さい。
方向線の修正のほとんどは、CtrlキーとAltキーの使い分けでいけます。
スムーズな流線はCtrlキー、角度のある切り替わり線はAltキーです。
頂点の削除と追加・線分を伸ばす(曲げる)
時に、邪魔な頂点を削除することで、修正がうまくいくことがあります。
削除したい頂点を右クリックして、コンテキストメニューの「頂点の削除」をクリックします。
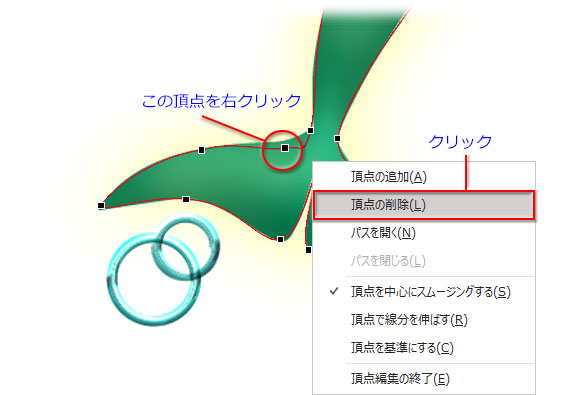
下絵ときれいに揃いました。
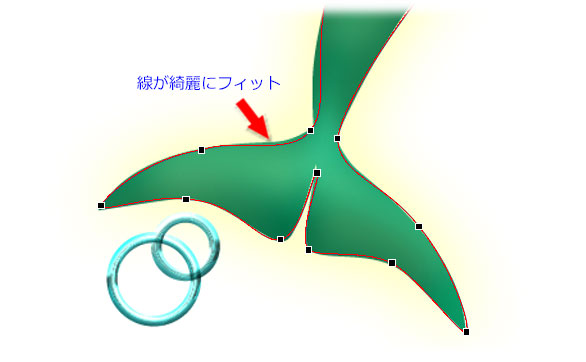
また、少しねじれた線をフラットにすることで修正する方法もあります。
真っ直ぐにしたい線の上を右クリック、コンテキストメニューの「線分を伸ばす」をクリックします。
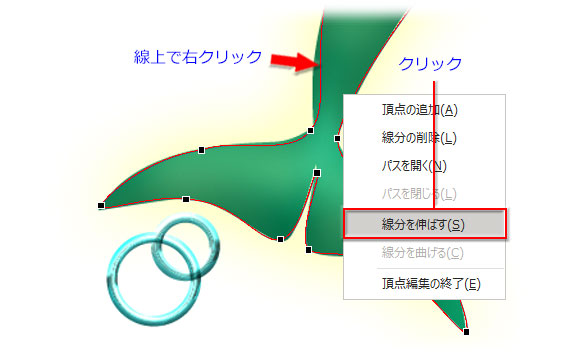
線のねじれが解消されて、真っ直ぐになりました。
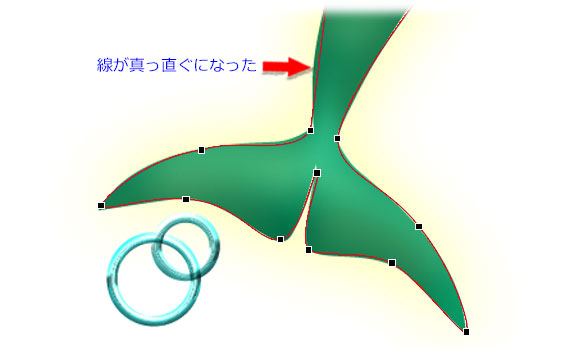
伸ばした線上を、もう一度右クリックして、コンテキストメニューの「頂点を追加」をクリックします。
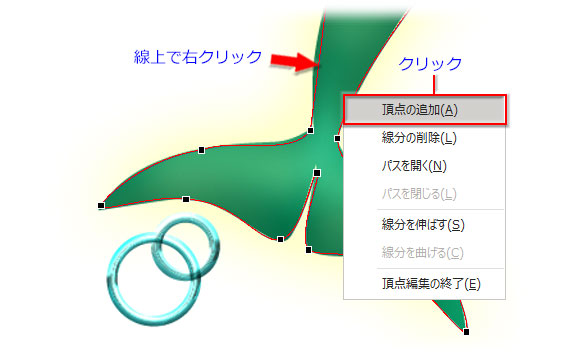
追加された頂点の方向線ハンドルを少し伸ばして、なだらかさを加えます。
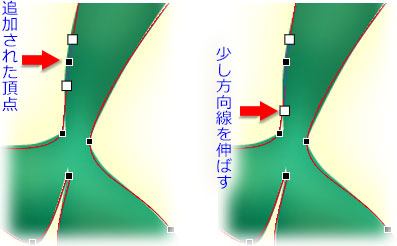
また、このトレースでは使う箇所がありませんでしたが、下図のような直線の形状を曲線にする操作もあります。
(※これは「図形▼」→「線」→「フリーフォーム:図形」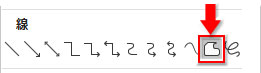 で描画)
で描画)
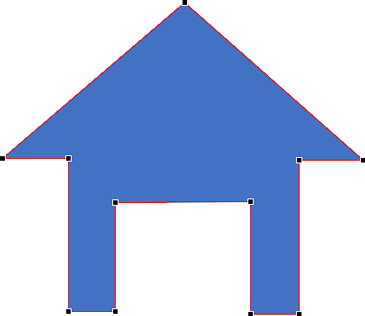
曲線にしたい線の上で右クリックし、コンテキストメニューの「線分を曲げる」をクリックします。
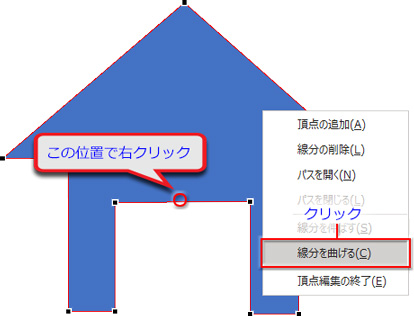
直線が曲線に変わります。
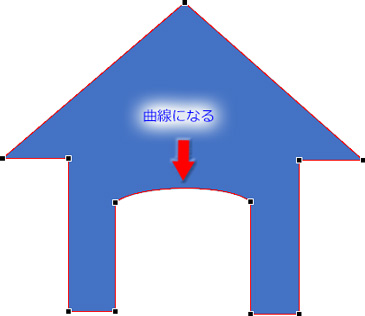
トレースが完了しました。
写真やスキャンした画像など、いろいろな下絵で練習してみて下さい。思いの外、すぐに慣れますよ。
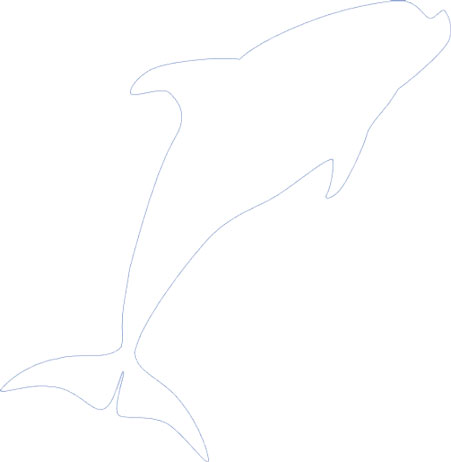
トレースで作成した図形を使った参考例です。

- HOME ›
- ワード ›
- 図形・テキストボックスの機能と操作 ›
- 「曲線」を使いこなす練習:下絵をトレースする

