「図の効果」の「ぼかし」を使う詳細解説と適用例
「ぼかし」は写真画像の加工で出番が多い効果です。特に、背景の上に重ねて使う場合などに写真の縁をきれいに消せて便利です。「ぼかし」の使い方を適用例と共に解説します。
「ぼかし」を設定する操作
「挿入」タブ→「画像」クリックでイラストや写真をファイルに取り込みます。
画像が挿入されると、画面の上部に並ぶタブの更に上に「図ツール」というタブが出現します。この下の「書式」を選択し、「図のスタイル」一覧の右横に縦に並ぶテキストボタンの真ん中「図の効果▼」をクリック。展開したメニューの「ぼかし」→「ソフトエッジのバリエーション」が表示されます。
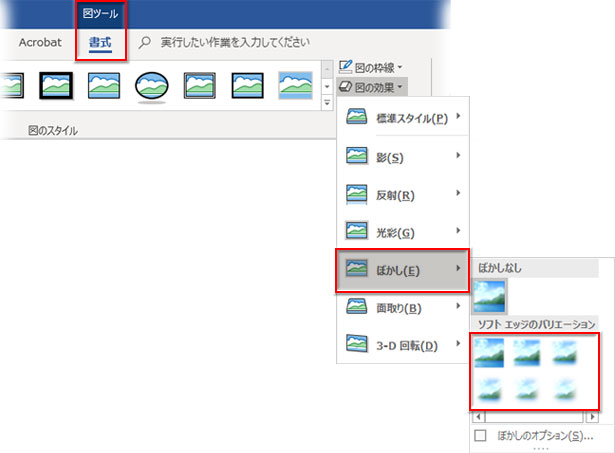
6つのバリエーションの中から、画像に合った「ぼかし」の適用度を選びます。

ピッタリくるものがなければ、一番近いものを選び、再度メニューをたどって「ソフトエッジのバリエーション」下にある「ぼかしのオプション」をクリックします。
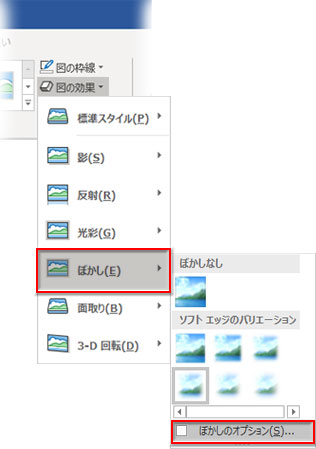
「図の書式設定」の「ぼかし」の詳細設定が展開するので、「サイズ」を修正します。「▲▼」で1ptずつ増減し、小数点以下を入力することもできます。
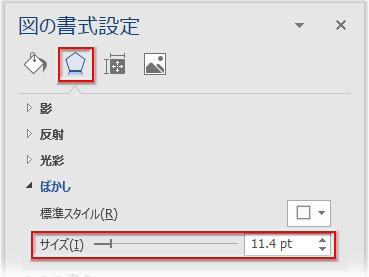
「ぼかし」の効果的な使い方
「ぼかし」は汎用性の高い効果です。いろいろな場面で役立ちます。
エッジを曖昧にすることで、背景との境目を気にせずにレイアウトできるのが一番の利点でしょう。画像をトリミングした時に生じる不自然さをカバーするのにも使えます。
周囲をぼかした写真を背景画像と重ねて使う
写真を重ねる背景に絵柄がある場合は特に、レイアウトが難しくなります。
こんな時、写真周りを適度にぼかすと収まりが良くなります。
写真をファイルに取り込んで、「ぼかし」を適用し、夜空の背景と合成してみます。

テクニック不要で、きれいにまとまりました。

背景画像の方にも「ぼかし」を入れれば、白背景にも置ける挿絵になります。

切り抜いた画像の後処理に使う
「背景の削除」機能で人物や顔写真を切り抜いて使うケースがあります。
多くは、下図のように髪周りなどのエッジがガタついてたり、消し残りが目立ったりします。

これに、ごく僅かな「ぼかし」を入れると、エッジが滑らかになり、背景の消し残りも目立たなくなります。(※白背景だと分かりづらいので、背景に色を付けています)


