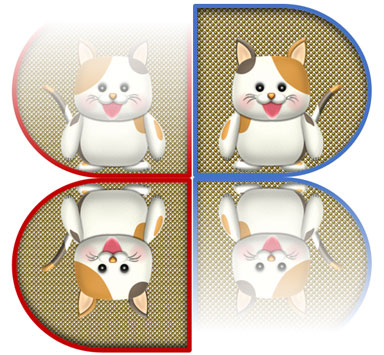「図の効果」の「反射」を使う詳細解説と適用例
「反射」を設定する操作
「挿入」タブ→「画像」クリックでイラストや写真をファイルに取り込みます。
画像が挿入されると、画面の上部に並ぶタブの更に上に「図ツール」というタブが出現します。この下の「書式」を選択し、「図のスタイル」一覧の右横に縦に並ぶテキストボタンの真ん中「図の効果▼」をクリック。展開したメニューの「反射」→「反射の種類」が表示されます。
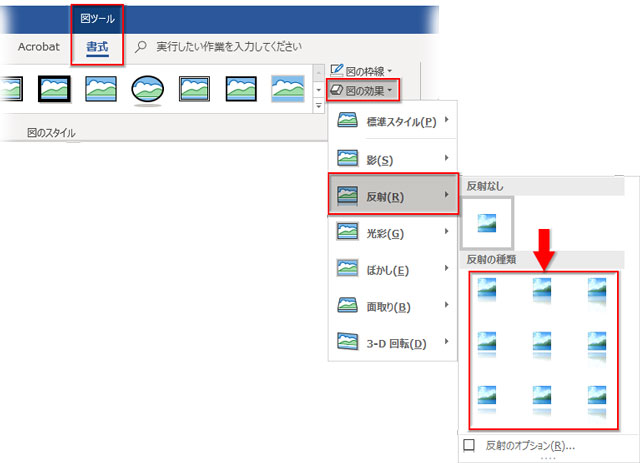
3段階の適用範囲と距離から「反射」を選びます。
「弱」は映り込む範囲が画像の下側1/3程度、「中」は半分くらい、「強」はほぼ全体。
オフセットとは画像からの距離を表し、一番上は0pt、真ん中は4pt、一番下は8pt。
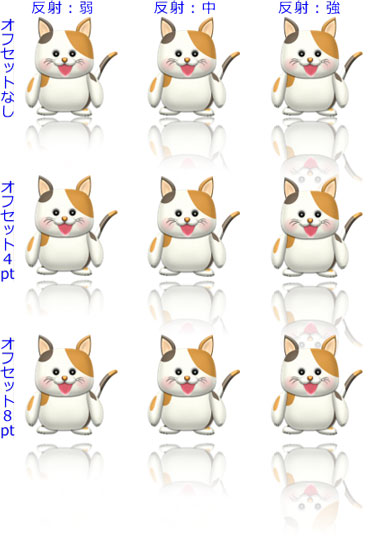
詳細設定
反射をもっと細かく調整したい時は、「図の効果」→「反射」→「反射の種類」の下にある「反射のオプション」をクリックします。
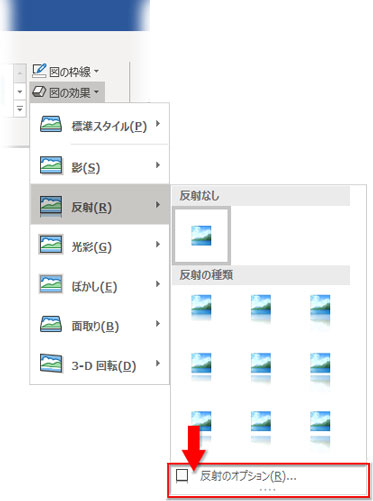
「図の書式設定」の「反射」の詳細設定が開きます。
ここでは反射の「透明度」「サイズ」「ぼかし」「距離」を数値で指定できます。
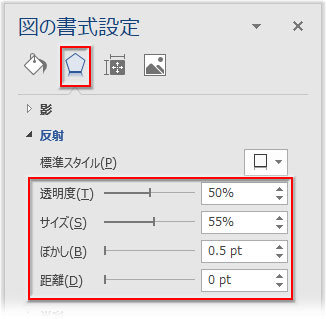
透明度
反射の透明度は0%で画像と同じ濃度で表示され、100%で消えます。
下図の右は透明度90%表示。うっすら映り込む感じです。下左図(0%)と下右図の濃淡の範囲で数値指定します。

サイズ
反射のサイズとは映り込みの範囲です。100%(下右図)が上限で、画像全体が映り込み範囲に入ります。下左図はサイズ10%。0%指定で消えます。
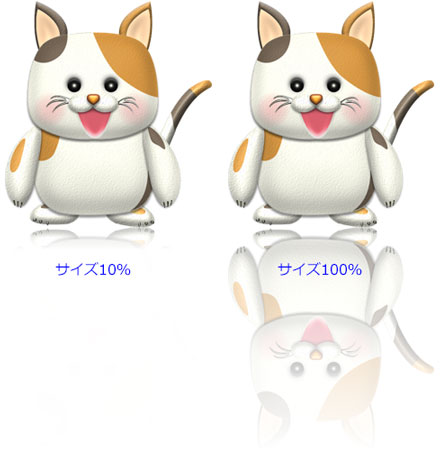
ぼかし
映り込みのぼかしを調整します。下左図はぼかし0。右は5ptぼかしています。
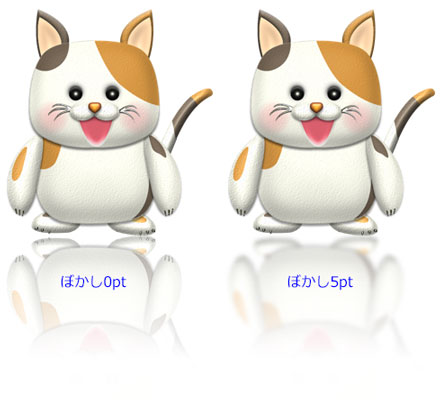
距離
本体と映り込みの距離を指定します。上限は100pt(下右図)、下限は0pt(下左図)。

「反射」の効果的な使い方
「反射」効果の多くは、床面や水面への映り込み表現に使われます。
そうした画像との接地面を図形で描いて合成すれば、表現の幅が広がります。
光沢のある床面を描き足す
図形で床面を描いて画像と合成する手順を簡単に説明します。
- 「挿入」→「図形」→「平行四辺形」で描画。
「図形の効果」→「3-D回転」→「不等角投影2上」で変形。適宜修正。
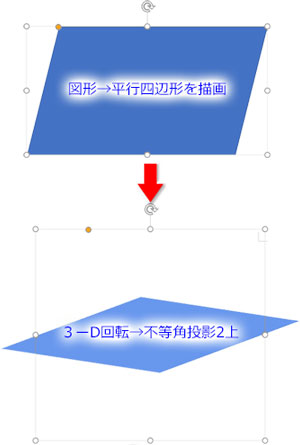
- 「描画ツール-書式」→「図形の書式設定」→「塗りつぶし」→「グラデーション」→「線形」。3点で濃→淡を分岐。
「グラデーションの分岐点」は「濃:透明度40%」「中間:透明度60%」「淡:透明度100%」に設定。
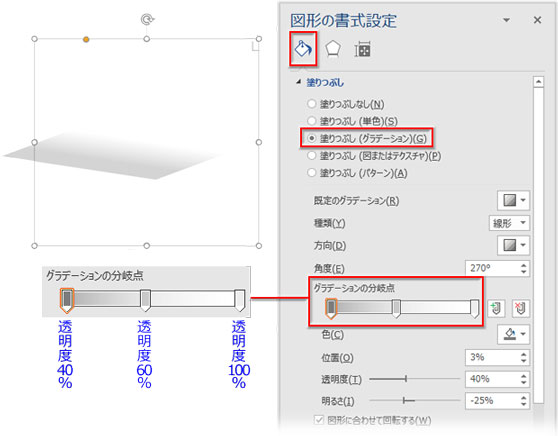
- 「効果」→「面取り:上」→「丸」で厚みを出し、「質感」をプラスチックに、「光源」を日の出にして光沢をプラス。
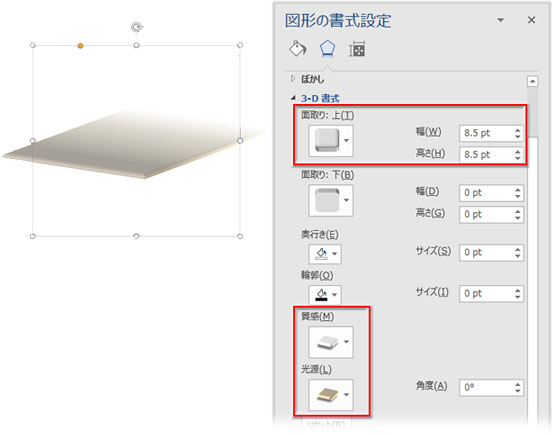
- 画像を挿入して、「反射」(オフセット0、弱)を適用。
床面の図形をボール画像の前面に配置。
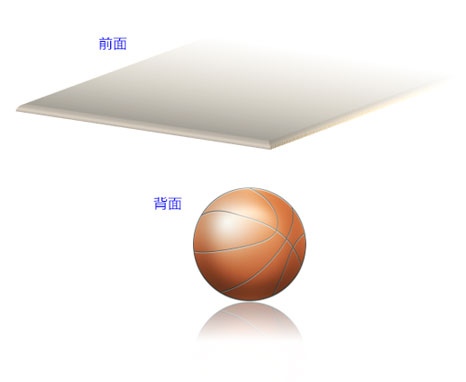
- ボール画像と床面の図形を重ねて完成。

透明度設定グラデーションで塗りつぶした図形と合成した応用例です。

図形でトリミングして枠線・パターン塗りつぶし、内側の影を適用した画像をコピー、「図」として貼り付け、上下左右反転した例。反射はサイズ90%、透明度・ぼかし・距離は0。