「図の効果」の「光彩」を使う詳細解説と適用例
「光彩」は柔らかな色彩のぼかしを拡散させる効果です。画像周りに縁取りを付けたり、発光を演出したり、ぼかした背景を作ったりできます。「光彩」の設定・修正と主な使い方を適用例と共に解説します。
「光彩」を設定する操作
「挿入」タブ→「画像」クリックでイラストや写真をファイルに取り込みます。
画像が挿入されると、画面の上部に並ぶタブの更に上に「図ツール」というタブが出現します。この下の「書式」を選択し、「図のスタイル」一覧の右横に縦に並ぶテキストボタンの真ん中「図の効果▼」をクリック。展開したメニューの「光彩」→「光彩の種類」が表示されます。
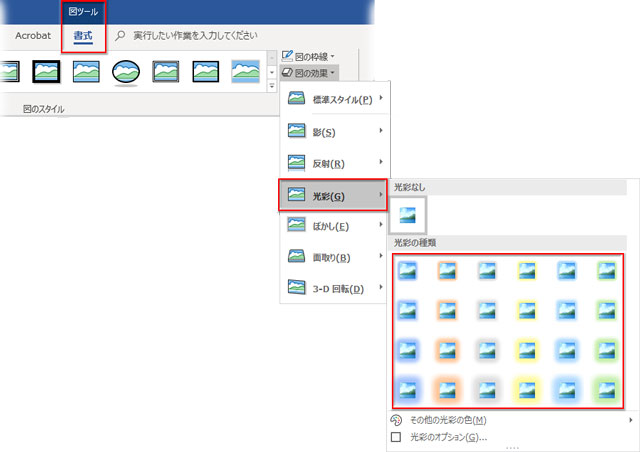
6種類の色と4段階の適用度から「光彩」を選びます。

光彩の色を変える
ピッタリくる色がない場合、一覧の下にある「その他の光彩の色」から設定することができます。
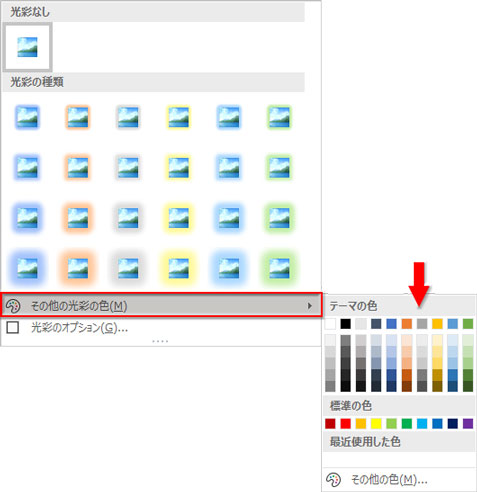
または、「デザイン」タブの「配色」を変えて、気に入った色を見つけるのも手軽な方法です。
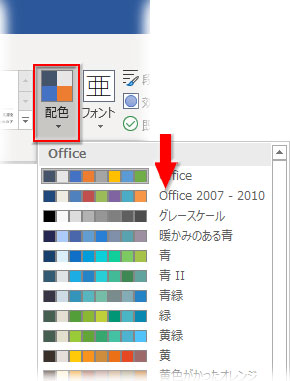
これは、色選びに迷ったり、幾つかの画像にバランスの良い配色の光彩を設定したい時などにオススメの方法です。但し、この方法では文書内に使われた他のカラーも置き換わる可能性があるので注意して下さい。

サイズや透明度を変える
光彩をもっと細かく調整したい時は、「図の効果」→「光彩」→「光彩の種類」の下にある「光彩のオプション」をクリックします。
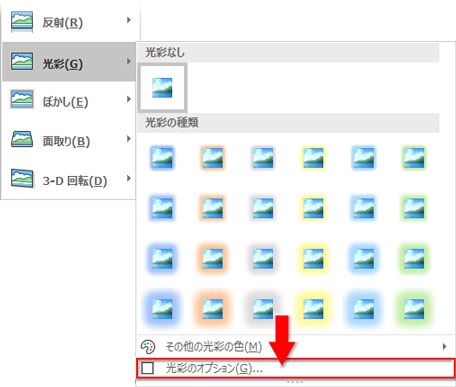
「図の書式設定」の「光彩」の詳細設定が開きます。
ここでは光彩の「色」「サイズ」「透明度」を数値で指定できます。
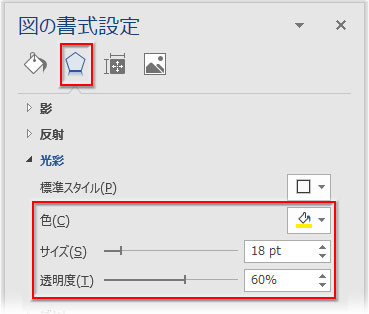
規定の光彩(下左図)を修正した(下右図)例です。
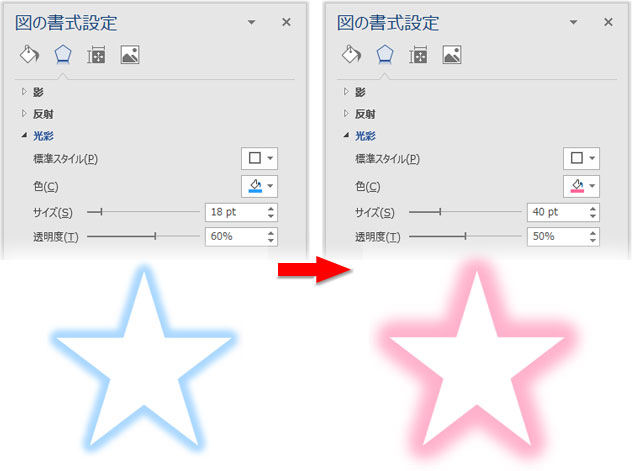
「光彩」の効果的な使い方
「光彩」は画像の形に沿って色の帯を形成する機能です。サイズと透明度を調節することで印象が大きく変わります。
画像に縁取りを付ける
同じ画像に同じ色で「光彩」の縁取りを付けました。
サイズ・透明度が大きい左側はフンワリした光彩に包まれた感じで、サイズを小さく、透明度を0%にした右側はクレヨンで縁取ったようなポップなイメージです。

サイズ・透明度の小さい方に濃い目の「影」を適用すると、布製のワッペンみたいな趣になります。

サイズ・透明度を上げて、背景のように見せる効果もあります。
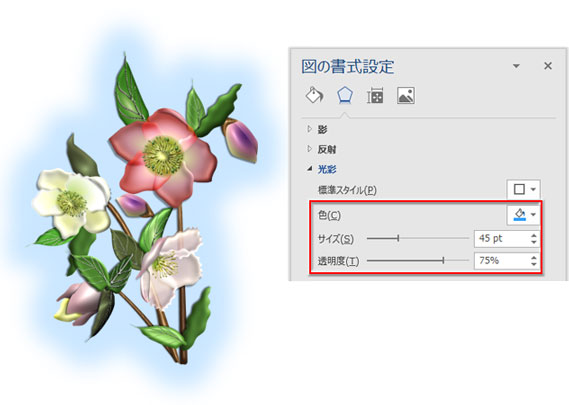
発光させる
暗い背景に「光彩」を適用した画像を重ねて、発光する効果をもたせる使い方です。
テクニックは必要ありません。適用して重ねるだけです。
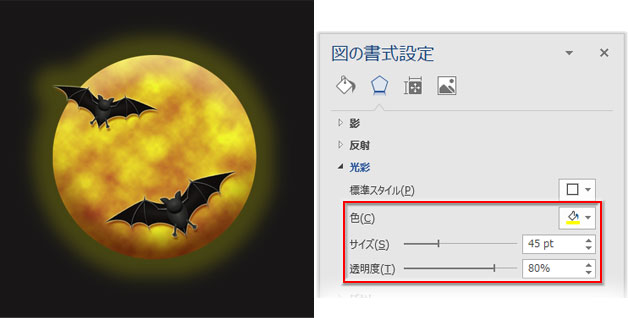
「ぼかし」と「光彩」を組み合わせる
「ぼかし」を適用した写真に「光彩」をプラスすると、霞をまとったような効果が得られます。
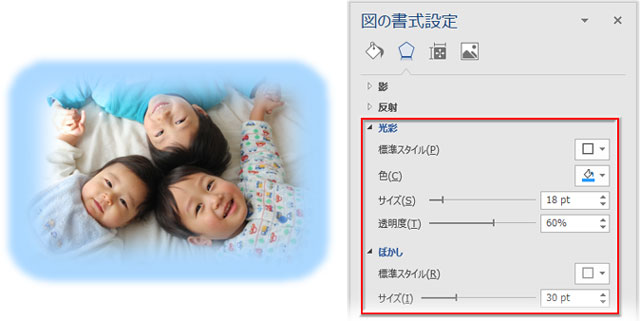
「図形でトリミング → ぼかし → 光彩」で作成したサンプルです。

簡単な操作で加工できますから、試してみて下さいね。

