写真・画像をトリミングする基本操作
写真の人物にフォーカスしたトリミングを例に、基本操作を解説します。不要な背景を切り取って、異なる写真を作り上げる操作です。
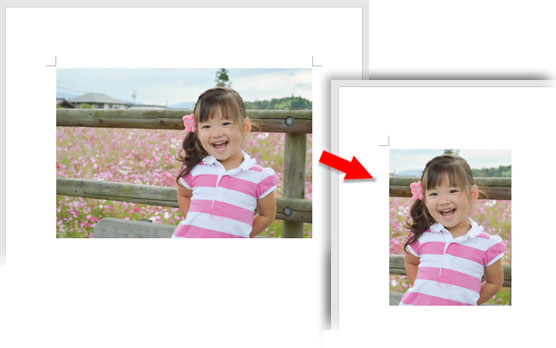
トリミングする写真をファイルに挿入します。
画像の挿入については、こちらへ。
この写真の背景を削除して、女の子だけにしたいと思います。
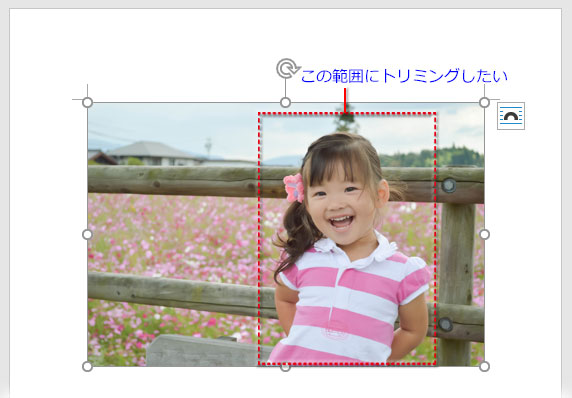
画像を選択したまま「図ツール-書式」タブの右端にある「トリミング▼」をクリック、メニューの一番上「トリミング」をクリックします。
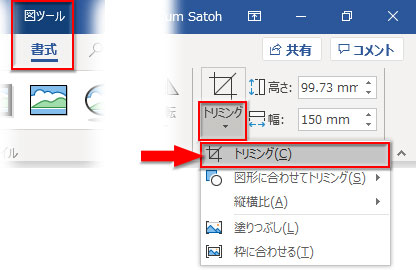
写真の周囲にトリミング範囲をガイドする太い黒線が出現します。この線を内側にドラッグして、トリミングする範囲を決めていきます。
このケースでは、まず左上角のガイドをドラッグして、女の子の左辺と上辺の位置を決めます。
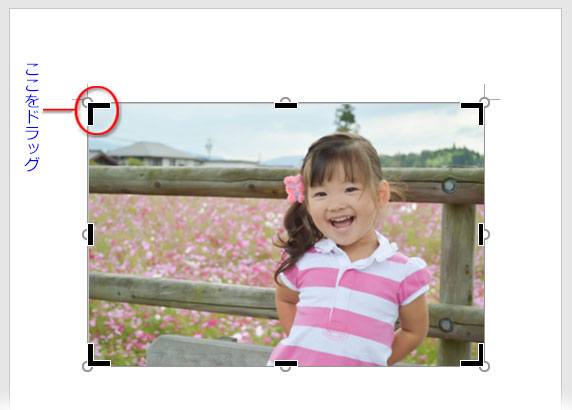
左上角のガイドにポイントするとポインタの形が細めのカギ括弧型になるので、そこでドラッグ。ドラッグしている間はポインタは十字形になります。
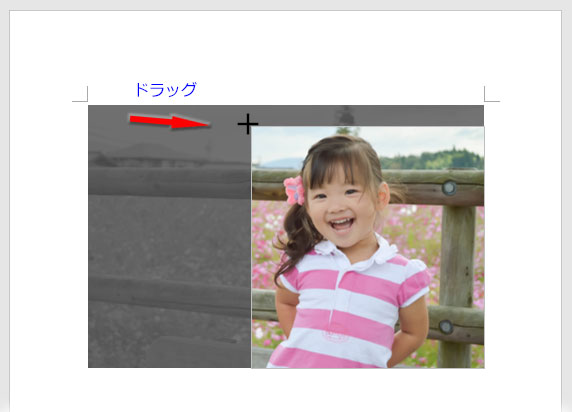
「ここらへんかな?」というところでマウスを放します。
次は、女の子の右辺を決めるために右中央の直線のガイドをドラッグします。
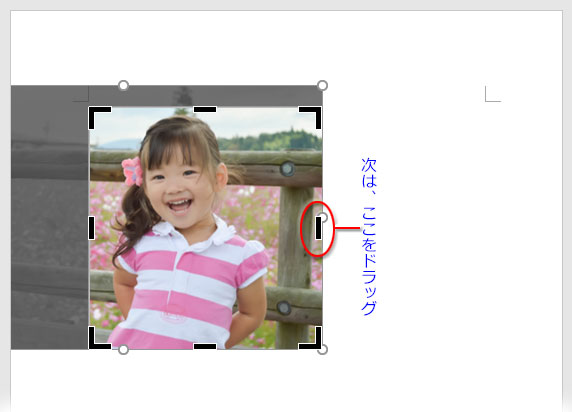
内側に向かって真っ直ぐドラッグして位置を決めます。
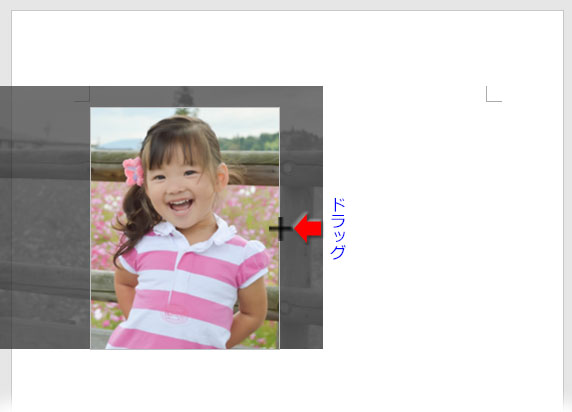
納得がいくまで微調整して、範囲を決めましょう。
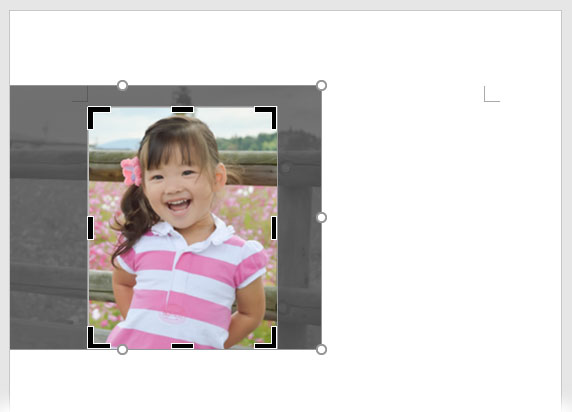
「これでOK!」と思ったら、画像外の任意の場所をクリックして確定させます。
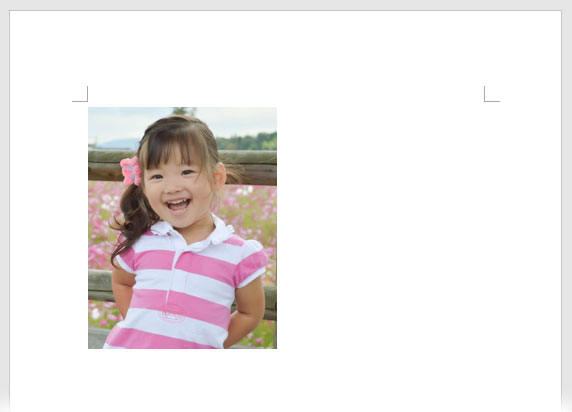
これで、トリミングの完了です。
図のスタイルを適用して、可愛くアレンジしてみて下さい。


