タッチを変えて、アートな写真・画像を作る
「アート効果」で写真やイラストの描画タッチをクリックひとつで変えられます。頻繁に使う機能ではありませんが、作成物に新味を加えたい時には思う以上に役立ちます。
「アート効果」の設定
画像を選択するとタブの上に表示される「図ツール-書式」をクリックし、「調整」グループ→「アート効果▼」から効果の一覧を引き出します。
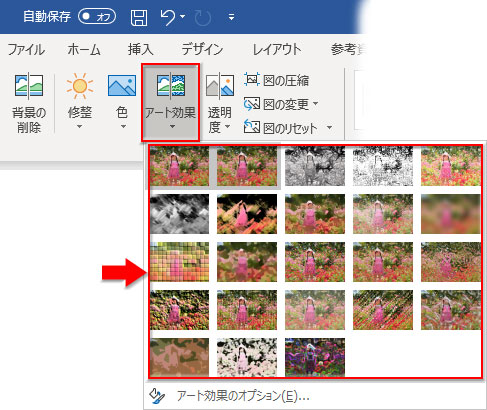
設定した効果を修正する時は、最下部にある「アート効果のオプション」をクリック。
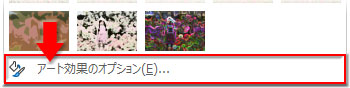
「図の書式設定」→「効果」の「アート効果」が開き、項目ごとに数値を修正できます。
項目は設定された効果によって変化します。
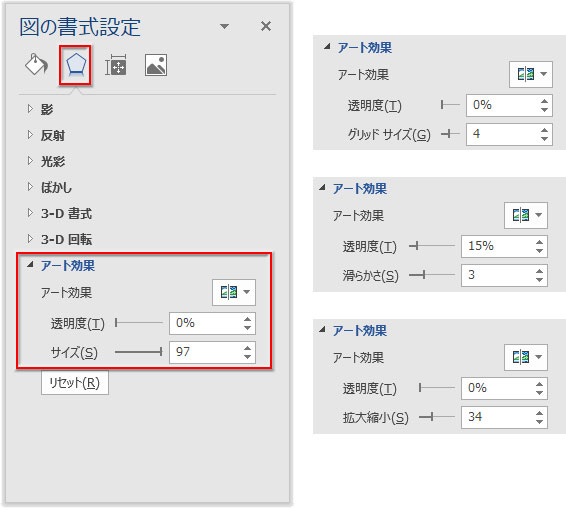
絵画風(油彩・水彩)のタッチ
写真やイラストに油彩画や水彩画のような趣で作り変える効果です。
下の写真に効果を適用してみます。

「マーカー」「パステル・滑らか」「ガラス」を設定した画像です。

「マーカー」はマーカーペンで描いたイメージ、「パステル:滑らか」は一定方向に画材を走らせて描いた感じ、「ガラス」は擦りガラスを通した効果ですが、印象派風の油彩タッチに近くなります。
「ペイント:描線」「ペイント:ブラシ」「水彩:スポンジ」を設定した画像です。

「ペイント:描線」は暗い部分と明るい部分のコントラストを強調し、線画タッチで仕上げた感じ、「ペイント:ブラシ」は絵筆でペタペタ描いたイメージ、「水彩:スポンジ」は水分を含ませたスポンジで叩くように描いた水彩画のイメージです。
スケッチ・デッサン画風
鉛筆や木炭でスケッチしたような効果です。
景色のイラストを例にして設定します。

「鉛筆:モノクロ」「鉛筆:スケッチ」「チョーク:スケッチ」「線画」を適用した画像です。

「鉛筆:モノクロ」は鉛筆か木炭での下書き風、「鉛筆:スケッチ」は柔らかい鉛筆のスケッチ画、「チョーク:スケッチ」はチョーク・クレヨンなどで濃淡を付けたイメージ、「線画」は色鉛筆で描いたイメージです。
イラスト・版画・切り絵風
明暗を面で表現したり、エッジを強調して、手作り感のある絵にする効果です。
「カットアウト」「光彩:輪郭」「白黒コピー」を設定。

「カットアウト」はその名が示す通り切り絵風、「光彩:輪郭」はエッジをネオンサインのように発光させたイメージ、「白黒コピー」はエッジを黒で強調し、イラストっぽく加工。上の例では分かりにくいですが、「白黒コピー」は写真で設定すると劇画風タッチに近くなります(下左)。「カットアウト」も、より絵画風にアレンジされます(下右)。

エンボス加工風
画像に型押しの模様やテクスチャを反映させる効果です。
下のイラストに適用します。

「パッチワーク」「セメント」「ラップフィルム」を設定した画像です。

「パッチワーク」はモザイクタイル絵のようなイメージ、「セメント」は壁の凹凸をエンボス加工で表現、「ラップフィルム」はビニールコーティングかアクリル製の素材に型押したような効果を出します。
「テクスチャライザ」「モザイク:バブル」「フィルム粒子」「十字模様:エッチング」を設定した画像です。


「テクスチャライザ」はキャンバス地のような型押し効果を演出、「モザイク:バブル」は気泡のようなタイルを敷き詰めたイメージ、「フィルム粒子」は画像のノイズを露出させて質感を表現、「十字模様:エッチング」は十字型の引っ掻き傷みたいな模様を施す効果です。
発光とぼかし
光やぼかしで画像に神秘性や距離感を与える効果です。
風景の写真を例にして設定します。

「光彩:デフューズ」「ぼかし」の設定画像です。

「光彩:デフューズ」はスポットライト効果を与えたり、光を拡散させて、神々しさや優しさ、甘さなどを演出できます。下図は、女の子の写真に適用して、円形でトリミング、枠を付けて面取りした例です。

「ぼかし」は「図の効果」の「ぼかし」が輪郭に対して適用されるのと違って、画像全体をぼかします。下図は、遠景をぼかすことで前に置く画像との距離感を強調する使い方です。

「アート効果」を複数適用する方法
アート効果を二重に適用することで、狙った表現に近づけることができます。
そのためには、まず、最初に1つ目の効果を適用。例えば、「ペイント:描線」をクリックします。
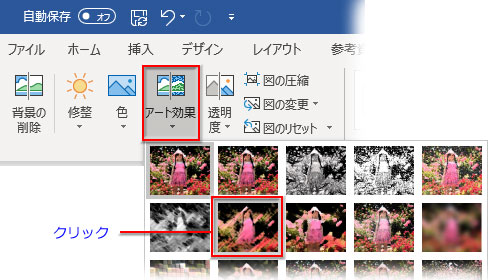
最初の効果が設定されました。

効果が適用された画像をコピーして、「図として貼り付け」ます。
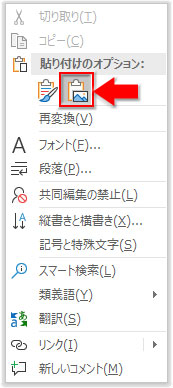
コピペした画像に、2つ目のアート効果を適用します。ここでは「ペイント:ブラシ」を選んでみました。
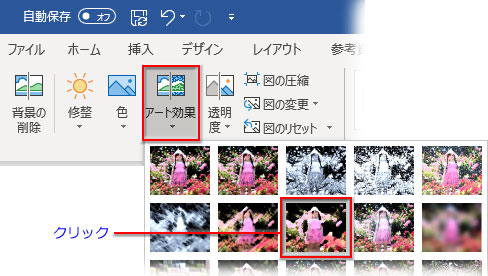
2つのアート効果が重ねて適用されました。
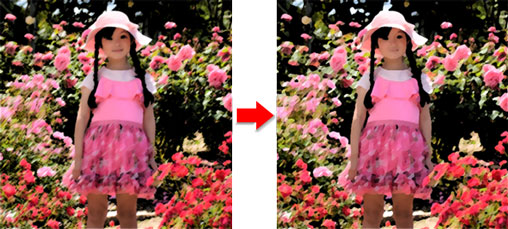
トリミングした画像です。絵画タッチが強まりましたね。

上記の操作を繰り返せば、更に効果を重ね付けすることができます。


