「図形・画像」のコピー操作と貼り付けの種類/連続コピーする操作
図形や画像はマウス操作で楽々コピーできます。貼り付けの状況によって「コピー&ペースト」と使い分けましょう。同じコピーを連続して行う、ちょっとした技も掲載。
基本のコピー操作
「図形」「画像」または、図形と画像を合成したオブジェクトのコピーは覚えるべき基本操作の一つです。
コピー操作には2種類あり、コピー後のオブジェクトの性質をどうするかによって使い分けます。
一番簡単なコピー技
オブジェクトをそっっくりそのままの状態でコピーするなら、一番カンタンなこの操作をしましょう。
選択された「図形」または「画像」にポイントすると、全方向矢印の十字型になります。
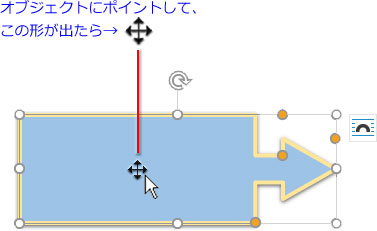
この状態で、Ctrlキーを押しながらドラッグしてペーストしたい位置まで移動させます。
※ 移動時にはポインタの形が、+付きの白抜き矢印に変わります
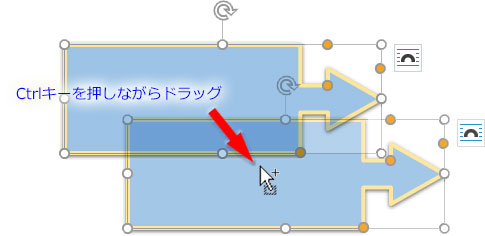
全てが同じまま、コピーできました。
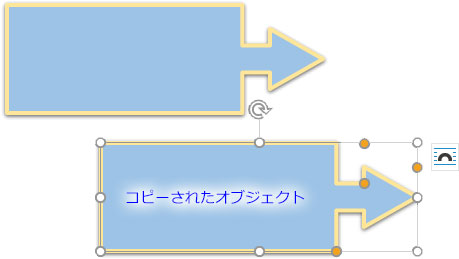
複数のオブジェクトでも同じです。
コピーしたいオブジェクトを全て選択して、Ctrlキーを押しながらドラッグ。

コピペで「図として貼り付け」
Ctrlキー+ドラッグのコピー方法では、コピー元のオブジェクトの状態がそのまま複製されます。設定された書式をコピー先で修正することもできるわけです。
でも、オブジェクトを一つの画像として複製したくなることもあります。例えば、複数の図形や画像で構成されたオブジェクトのファイルサイズを縮小するといったケースです。
その場合は、以下のどちらかの操作でコピーします。
操作1.対象の上で右クリック→コンテキストメニューから「コピー」をクリック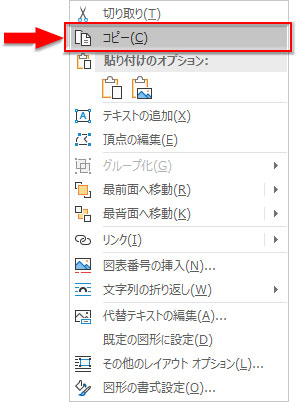
操作2.対象を選択して、CtrlキーとCキーを同時に押す
以下のどちらかの操作でペーストすれば、「図」として貼り付けられます。
ペースト1.コピー先で右クリック。コンテキストメニューの「貼り付け」→「図として貼り付け」のアイコンをクリック
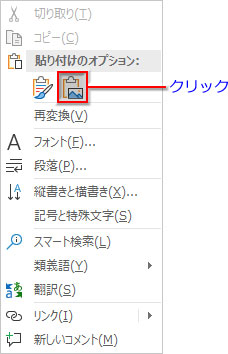
ペースト2.「Altキー」→「Hキー」→「Vキー」→「Uキー」の順で押す
※図の形式をPNGやJPGにして貼り付けたい時は以下の操作で
「Altキー・Ctrlキー・Vキー」を同時に押して、開いた「形式を選択して貼り付け」ダイアログで画像形式を選択→「OK」
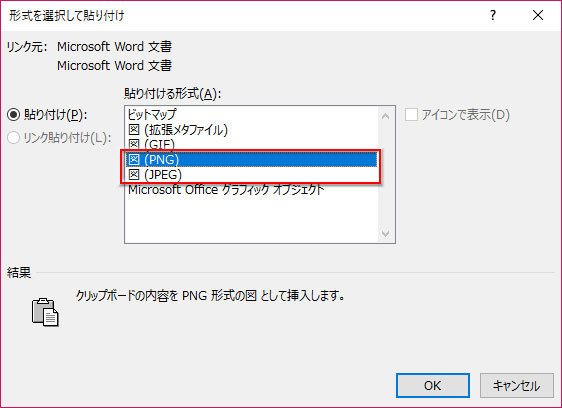
ここで、ちょっと注意点:同じファイル上にペーストした場合、貼り付けられた「図」は他のオブジェクトの下に配置されますが、選択して移動させようとしても動かないと思います。
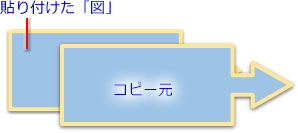
これは「文字列の折り返し」が「行内」になっているためで、画像横にある「レイアウトオプション」ボタンをクリックして、「行内」以外を設定し直して下さい。
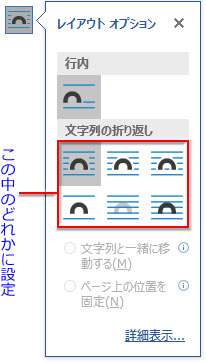
この操作がわずらわしいと感じたら、↓の記事を参考にして下さい。
連続してコピー
同じコピー操作を再度行うには、Ctrlキーを押しながらDキーを押します。
連続してコピーするなら、この操作を繰り返します。
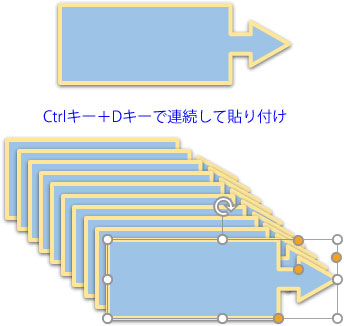
※「図として貼り付け」た場合は、貼り付けた「図」を選択してから「Ctrlキー+Dキー」で複製できますが、連続させるには「選択」→「Ctrlキー+Dキー」を繰り返す必要があります。
これはむしろ手間なので、貼り付けた「図」をCtrlキーを押しながらドラッグでコピー、その後「Ctrlキー+Dキー」で連続コピーするのがよさそうです。
- HOME ›
- ワード ›
- 図形・テキストボックスの機能と操作 ›
- 「図形・画像」のコピー操作と貼り付けの種類/連続コピーする操作

