Wordで年賀状を作るのが一番スピーディで経済的。ネットに転がってる無料のテンプレートをダウンロードすれば、更に時間短縮できて仕上がりもプロっぽくなるから断然オススメです。思い出に残る素敵な年賀状を作るプロセスを丁寧に図解します。作成サンプルに使った、年賀状写真フレームと挨拶文のテキストボックス込みのWord文書を無料で配布中。テキストを入れ替え入力するだけで印刷できます。
レイアウトの基本設定
あいさつ文を定型サンプルから流用したい場合、差出人の住所氏名を文面デザインの中に組み込みたい場合は「はがき文面印刷ウィザード」でファイルを作っておくと便利です。
差出人情報は宛名面に記載し、賀詞、あいさつ文込みの年賀状素材を利用する場合は、このままファイルサイズを「はがき」にして余白を全て0mmに設定します。あいさつ文だけは自分で文章を打ち込みたいならテキストボックスを挿入しましょう。
ダウンロードした素材と写真画像を配置
用意するものは年賀状に載せる写真とダウンロードしてパソコン内に保存したフリー素材です。使う写真はなるべく解像度の高い(ピクセル値が大きい=サイズが大きい)ものにしましょう。印刷結果が鮮明になります。
年賀状用の無料素材は掃いて捨てるほどありますから、ちょっとググればイヤというほど見つかります。ダウンロードはボタンをクリックしてZip圧縮ファイルで落とすか、あるいは対象の素材上で右クリックして名前をつけて保存するといった手法がとられます。配布元のサイトの仕様に従ってダウンロードし、探しやすい場所へ保存します。大抵は「ピクチャ」フォルダの中。使ってすぐ削除するならデスクトップ上に置いとけば分かりやすいと思います。
写真フレームは透明を表現できるPNG形式で配布されるのがほとんどです。もちろん、Wordで読み込めます。透明になったエリアに写真を重ねればいいわけですから、合成するのに技術は要りません。
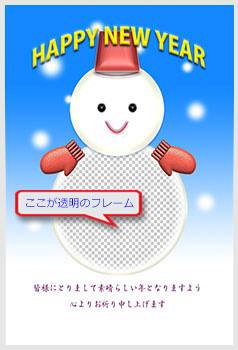
「挿入」タブの「画像」ボタンを押して、写真画像をファイル内に挿入。
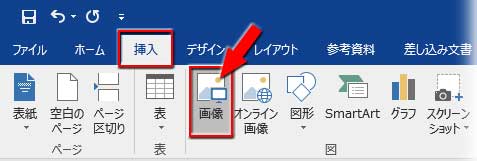
挿入されたら選択を解かずに「図ツール-書式」→「位置」をフレームと一番近いところに設定しておきます。ここでは「中央」を指定しました。
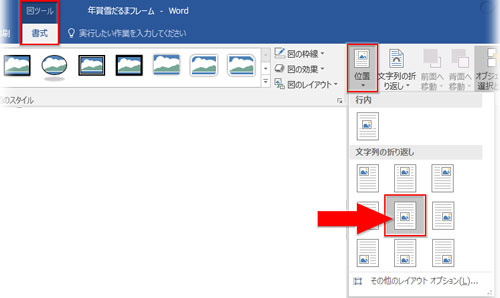
上記と同じ手順で、ダウンロードしておいた素材を挿入。同じく「位置」を「中央」に設定。後は写真を適度に縮小させるだけです。

フレーム素材と写真を合成する
写真フレーム素材をいったん非表示にして、これくらいかな?というところまで写真を縮小します。左上、または右下のコーナーの○にポイントしてShiftキーを押しながら内側にドラッグすれば写真の縦横比を維持しつつ縮めることができます。
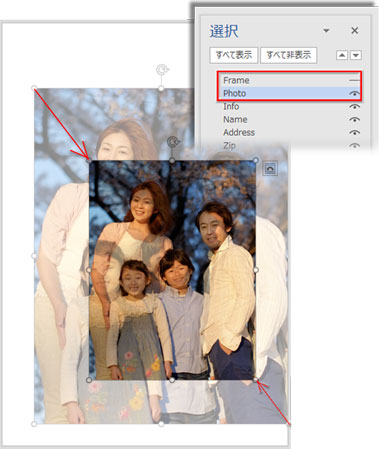
フレームが表示されていると写真を移動させるのが難しいので、フレームの表示非表示を切り替えながら位置確認して写真のサイズ変更と移動を行います。だいたいうまく収まったところで、フレームを表示させ、写真を選択した状態でキーボードの↑↓→←を押しながら微調整します。

元の写真サイズが小さくて、それ以上拡大するとボケちゃったりして下図のように写真の辺とか角が見えてしまうようなことがあったら、

写真にぼかしを適用してみて下さい。「図ツール-書式」→「図のスタイル」から「楕円形のぼかし」を選ぶのが手っ取り早い方法です。
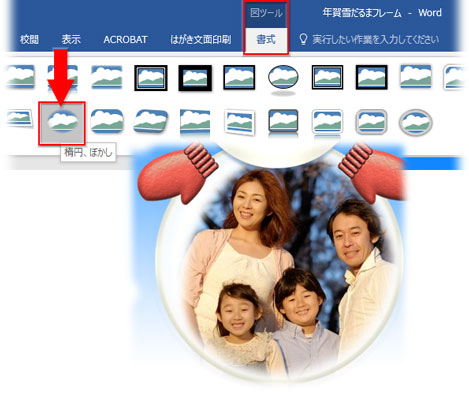
うまくいかなかったら、「図のスタイル」の左隣にある「図の効果▼」→「ぼかし」の中から最適な適用度を選んで下さい。
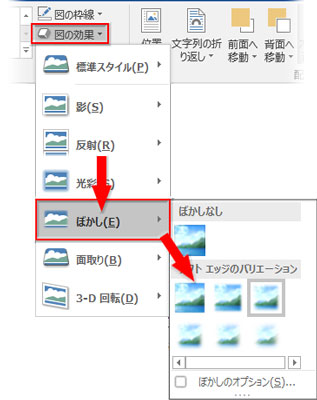
賀詞・あいさつ文込みの年賀状テンプレートを使った場合はこれで完成です。

賀詞を自分で加工する場合
テキストボックスを挿入して、賀詞などを自作したい人向けの加工例です。
文字のない、絵柄だけの写真フレームをダウンロードして(年賀状無料素材のほとんどのサイトで、文字の付いた素材と文字の無い素材を別個に配布していると思います)挿入します。賀詞を表示したい箇所に「横書きテキストボックス」を挿入して塗りつぶしと枠線を「なし」にしておきます。

フォント・サイズ・色を「ホーム」タブの「フォント」グループで指定し、テキストボックスに文字を入力。太めのフォントを選ぶと加工しやすいと思います。

「ホーム」タブ「段落」グループにある「均等割り付け」コマンドボタンをクリックしてボックス幅に均等に文字を並べます。広がりすぎていたら、ボックスの左右の辺中央の○をポイントして内側にドラッグして縮めて下さい。

「描画ツールー書式」タブの「ワードアートのスタイル」グループ右下角にある小さい斜め矢印をクリックして、「図形の書式設定」を開き、「文字のオプション」→ 真ん中の効果アイコンをクリックします。
この例では「光彩」(色をフォント色と同系列の薄いピンクに、サイズを8pt、透明度を34%)「面取り」(スラント、幅と高さ及び質感・光源他も初期値)を適用してみました。
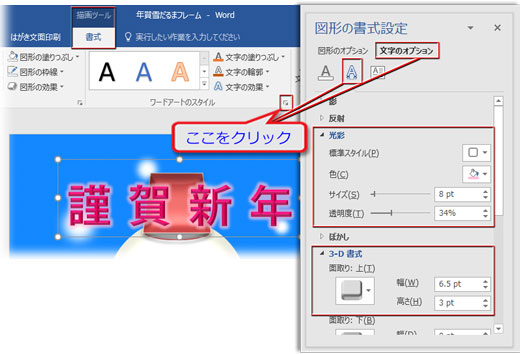
少し変形させてみても面白いかもしれません。「描画ツールー書式」タブの「文字の効果▼」から「変形」→「形状」→「レンズ上」を適用してみます。
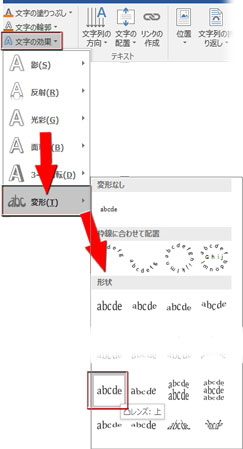
動きが出て、楽しい感じになったかも。いろいろなタイプがあるので試して下さい。数値を変えてカスタマイズすることもできますよ。

うまくできたら、干支の文字や年号なども上記例のように加工して楽しんで下さいね。
最後に、あいさつ文のテキストボックスを挿入して文章を入力します。
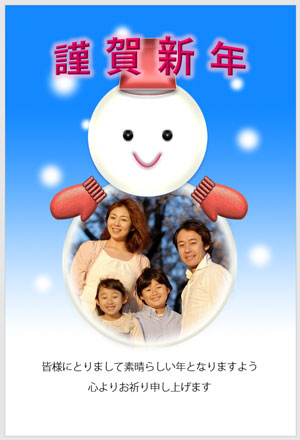
この雪だるまの年賀状素材は当グループサイトで無料配布しています。この他にも和風・スタイリッシュ・スポーツ・可愛いテンプレート、写真フレーム、イラストがたくさんありますので、よろしければ覗きに行って下さい。

