Word操作の基本メニュー「タブ」の概要を頭に入れる
リボンの最上部に並んだ(赤線で囲んだ部分)メニューが「タブ」です

ワードは文書作成ソフトですが、イラストの加工や写真の補正まで専門の画像編集ソフト並みの機能を備えているためメニューが多岐に渡り、慣れるまでは目的に適う機能を見つけづらいところがあります。このページではワードの基本画面で「大カテゴリー」に当たる「タブ」の大まかなコンセプトについて説明します。それぞれの「タブ」の役割が頭に入っていれば、Wordの森で迷子になっちゃう確率がグンッと減りますよ
ファイル
![]() 一番左端のタブ。他のタブと色で差別化しています。ここをクリックすると下図のような画面に変わります。
一番左端のタブ。他のタブと色で差別化しています。ここをクリックすると下図のような画面に変わります。
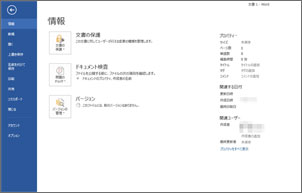
左サイドバー(赤線で囲った範囲)のメニューから選んで実行します。
このタブはOfficeソフト(Word・Excel・Powerpoint)に共通の仕様です。主に使うのは起動時と終了時と印刷する時。
- 起動時
- 新しく作成するとき=「新規」をクリック:テンプレート一覧が表示されるので作りたいものを選ぶ(通常の文書作成なら一番上左端の「白紙の文書」)
- 前に保存した文書を編集するとき=「開く」をクリック:「最近使った文書」の一覧が表示されるので対象ファイルを選ぶ
- 終了時
- 新しく作ったファイルを保存=「名前を付けて保存」をクリック
- 編集したファイルを保存=「上書き保存」をクリック
- 印刷したい時
- 「印刷」をクリック(印刷設定については別ページで解説)
ホーム
左から2番目のタブ。ここをクリックするとタブの列から下のリボンが切り替わり、「ホーム」に属する機能のボタンが一覧表示されます。

「ホーム」タブは文書の体裁(フォント・行間・インデントなど)に係る機能を統括しています。リボンに並んだ機能ボタンから書式を整える設定ができるわけです 。
挿入
左から3番目のタブ。ここをクリックするとリボンが切り替わり、「挿入」に関する機能ボタンが一覧表示されます。
(
このタブは名前の通り、ファイル内に写真やイラスト、テキストボックスなどいろいろなオブジェクトを挿入する作業のボタンを統括しています。オブジェクトの挿入と配置、移動、サイズ調整などをこの「挿入」タブ配下のリボンで行います 。
デザイン
「デザイン」はWord2013から新しく設けられたタブです。「ホーム」と「ページレイアウト」にあった文書を見映えよく自分好みに整える機能がこのタブにまとめられ、尚且つワンタッチでスタイル設定ができる仕様になっています。

文書を作成する前にスタイルセットを選んでもいいのですが、ある程度文章を入力した状態、もしくは文書が出来上がった状態でスタイル設定した方が視覚的に変化を確認しながら選ぶことができて作業がスムーズかもしれません。
ページレイアウト
この「ページレイアウト」タブには文書の基本的なスタイルを決めるコマンドボタンがまとめられています。

文書作成のスタート地点でこの「ページレイアウト」リボン「ページ設定」グループでの作業が不可欠です。用紙のサイズ、文字方向、余白など最も基本的な文書スタイルをここで設定します。
参考資料
ここでは文書全体から条件を抽出して冒頭や巻末に置く「目次」「索引」などが自動で作成できます。

参考にした文献の目録なども作れます。
差し込み文書
このタブでは他のファイルのデータを差し込んだ文書を作成・印刷することができます。最も分かりやすい例では、Excelで作成した住所録のデータを差し込んで行う年賀状の宛名印刷があります。また、各種ラベルの作成をスムーズに行う機能は最高。

「差し込み印刷」は年賀状に限らず、挨拶状、ラベル、封筒、名簿などあらゆる種類の印刷物に対応した優れものの機能です。
校閲
文書の入力が一通り完成したら、最後にスペルチェックと文章校正をこのタブで行います

上司への報告書など重要な書類が誤字脱字だらけなのはかなりヤバい・・・ので、この一括チェック機能は必須作業の一つだと頭に入れておきましょう。英文などのスペルミスも速やかに修正できますよ
表示
このタブに属するのは画面表示に係る機能ボタンです。複数のドキュメントを並べて表示したり、編集記号の無い印刷時のプレヴューを確認したりできます。

また、ルーラーやグリッドの表示・非表示もこのタブ内で行います
アドイン
これはアプリケーションを拡張するときに使うタブなので、必要に応じて別記事で解説します。
