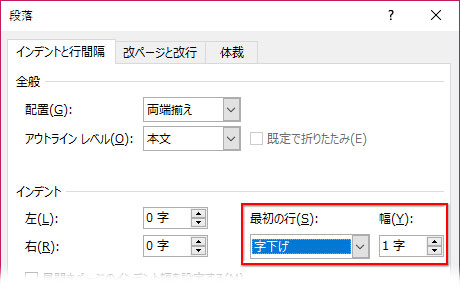インデント マーカーの種類と使い方
簡易ボタンやダイアログでのインデント設定については別記事で解説しました。ここではルーラー上でマーカーをスライドさせて行うインデント設定について図解します。
4種類のインデントマーカー
まず、画面上部にルーラーがあることを確かめて下さい。
表示されたルーラー上の小さなスライダーがインデントマーカーです。
![]()
段落ダイアログボックスでのインデント設定でも解説していますが、インデントの操作には、(1)左のインデント (2)右のインデント (3)最初の行のインデント(字下げ) (4)ぶら下げインデント の4種類があります。
ルーラーにある4つのインデントマーカーは、それぞれ上記の操作に対応しています。
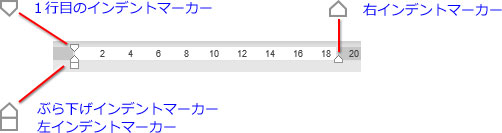
左インデントとぶら下げインデント
重なった2つのマーカー「ぶら下げ」と「左」は一体となって動きますが、機能は別々です。
左インデントを適用したい時は下にあるマーカーを狙ってクリックし、水平方向に動かします。小さいので分かりにくそうですが、ポイントすると「左インデント」の名称がポップアップするので、そこでクリックすれば間違いません。
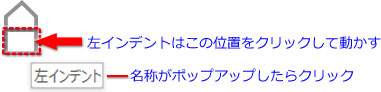
ぶら下げインデントを適用したい時は上にあるマーカーをクリックして動かします。これも、「ぶら下げインデント」と出たらクリックするのがコツです。

同じ選択範囲↓に、「左インデント」と「ぶら下げインデント」を適用してみると、

「左インデント」は段落全体を押し下げ、「ぶら下げインデント」は最初の1行を除いて押し下げていることが分かります。同時に「1行目のインデント」マーカーが「左」の時は一緒に動き、「ぶら下げ」の時は動かないのも分かりますね。
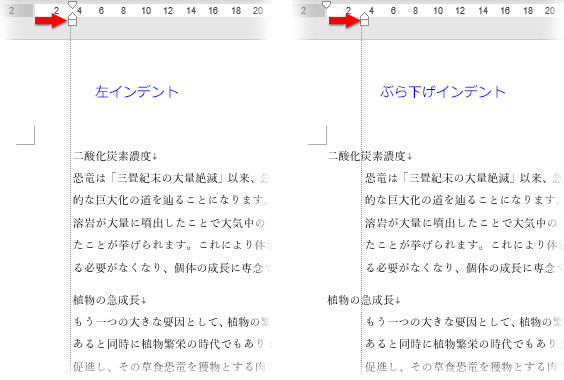
右インデント
「右インデント」のマーカーは比較的操作しやすい位置にあります。
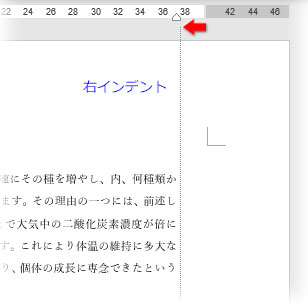
1行目のインデントで字下げ
初期段階で「左・ぶら下げインデント」マーカーと同じ位置の上方にある逆さのスライダーが「1行目のインデント」マーカーです。
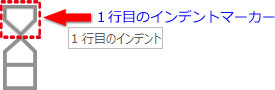
最初の行の「字下げ」を操作するマーカーですね。
この操作で最もよく実行するのは、段落の冒頭の1文字下げです。
字下げしたい段落を選択し、

「1行目のインデント」マーカーを右に1文字分動かします。
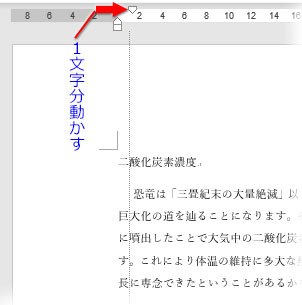
インデントの微調整
インデントマーカーを動かすと、思い通りの位置でなかなか停止してくれないぎこちなさを感じるかもしれません。
おそらくは文字単位でスナップするような制御が働いているのだと思います。
これを自由な位置に移動させるには、キーボードのAltキーを押しながらマーカーを動かします。なめらかにスライドするようになりますし、ルーラーに文字幅が表示されるので視覚的に調整できて便利です。
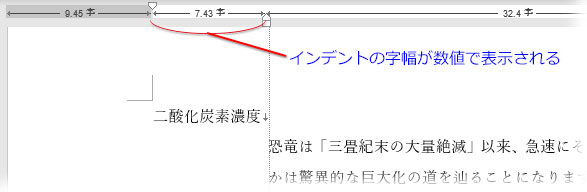
ただ、Altを押しながらマーカーを移動させる場合は幅の数値が少しだけアバウトになります。きっちり1文字分下げたりするのは難しいかもしれません。
アバウトだからこそ、デザイン的にしっくりくる微妙なインデント幅を実装できるわけですが、気持ちの問題でどーしてもきっちりにこだわりたいならインデントマーカーをダブルクリックしてダイアログを開いて設定するのが一番の早道です。
段落ダイアログボックスで実行するインデント設定の詳細