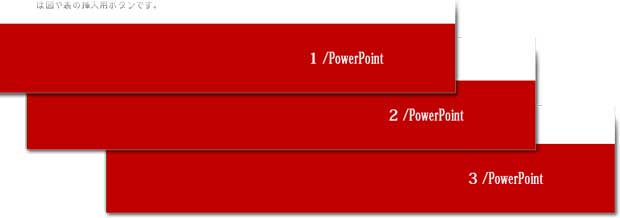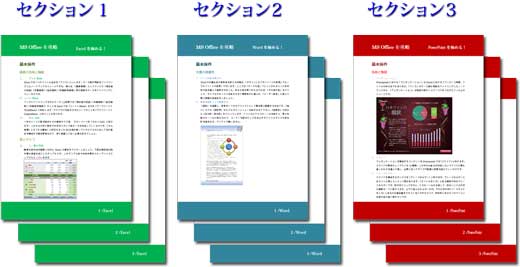ページごとにヘッダー・フッターを変えるセクションの活用法
長文のレポートなどで大きく主題が分かれる構成になっている場合、セクション区切りを活用すれば主題ごとにヘッダー・フッターの表示を変えることができます。図のように文書全体の統一感を維持しながらもページの属性を明確に示せるので、読みやすさが大きくアップします。
文書を主題ごとにセクションで区切る
文書を3つの大きな主題で分けて、それぞれ固有のヘッダーとフッターを挿入します。
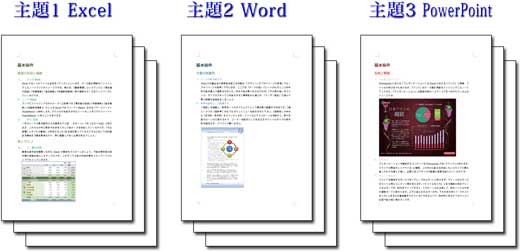
まず主題ごとにセクションで区切ります。
「セクション」についての詳細は別に解説していますので参照して下さい。
主題1の末尾か主題2の冒頭にカーソルを置いて「レイアウト」タブの「ページ設定」グループにある「区切り▼」から「セクション区切り」の「次のページから開始」(場合によっては「現在の位置から開始」)をクリックして挿入。続けて、主題2の末尾か主題3の冒頭にカーソルを置いて同様の操作を行います。
うまくいかない時や、より詳しい手順を知りたい場合は、以下の記事を参照して下さい。
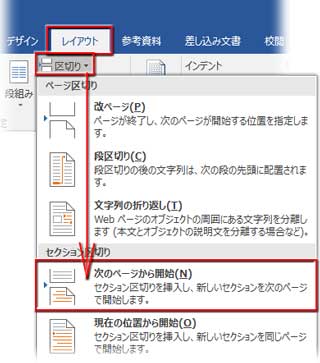
「セクション区切り」が挿入されると、下図のような表記がページに現れます。(※文章が隠れて区切り線だけが表示されることもあります)
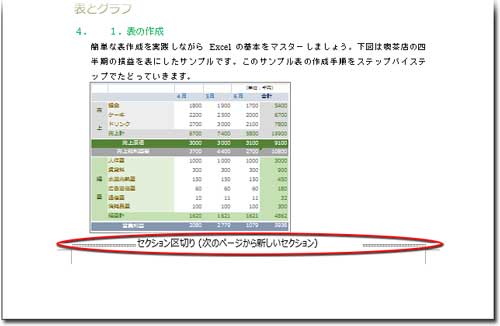
この「セクション区切り」が表示されない時は、「ホーム」の「段落」グループにある「編集記号の表示/非表示」ボタンをクリックして下さい。
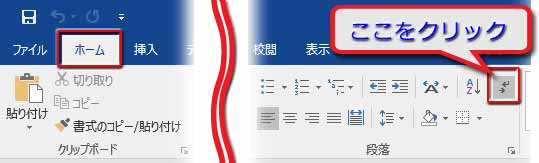
セクションがテーマごとに区切られたら、ヘッダーの編集にかかります。
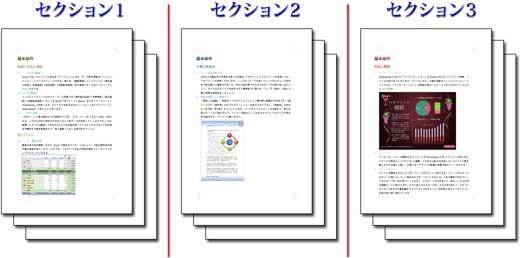
ヘッダーを編集
セクション1の最初のページのヘッダー領域(上部の余白)をダブルクリックしてヘッダーの編集モードに切り替えます。
「ヘッダー-セクション1」の表示が出て、カーソルがヘッダー領域に点滅します。
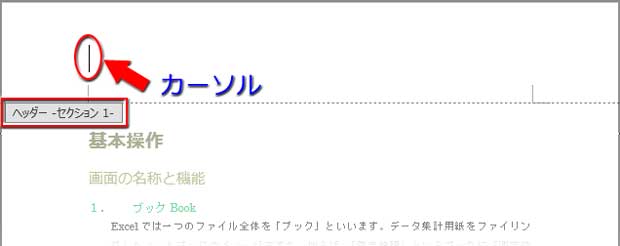
表示する共通項目と分別項目を決める
ヘッダー内に表示する項目を決めておきましょう。
ここでは、文書全体に共通して表示させる項目として「文書のタイトル」とセクションごとに表示させる項目として「セクションの主題名」を入れることにします。
第1セクションのヘッダーを作成
「挿入」タブをクリック。
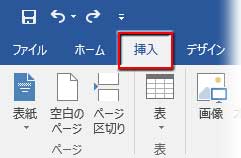
「テキスト」グループの「クイックパーツ▼」から「文書のプロパティ」メニューを展開して「タイトル」をクリックします。
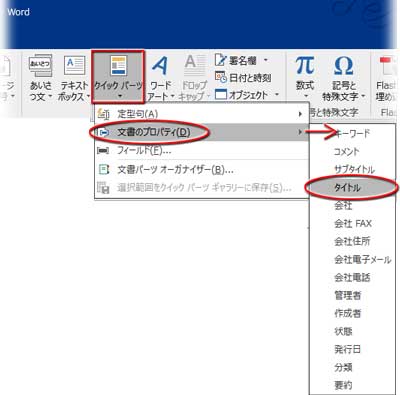
「タイトル」パーツが挿入されたら、
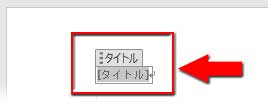
文書のタイトルを入力します。
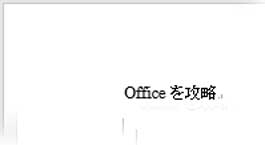
この「タイトル」はセクション区切りに関係なく、どれでも編集すれば全てのページの「タイトル」内容が変更されることになります。
セクション1の主題には▶テキストボックスを使います。
再び「挿入」タブをクリックし、「テキスト」グループの「テキストボックス▼」からメニューを展開して「横書きテキストボックスの描画」をクリック。
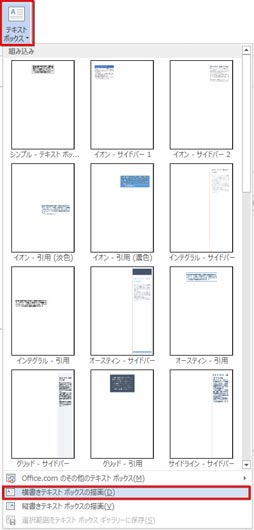
ヘッダー領域にテキストボックスを描画(「描画ツール-書式」で「図形の塗りつぶし」と「図形の枠線」を「なし」にしておきます)し、セクション1の主題を入力。

「タイトル」「セクション1の主題」共にフォントサイズを修正し、必要に応じて太字などにしておきます。

テキストボックスの方は自由に位置を移動できますが、「タイトル」の位置を修正したい時は「ヘッダー/フッターツール」ー「デザイン」の「位置」の数値を変えます。
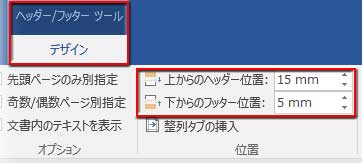
このサンプルでは、より明確にセクションの差別化を図るため、図形を挿入してヘッダーの背景色を変えています。

ヘッダーの背景色を図形で作る方法はこちらの記事の最終章「ヘッダーとフッターの背景色にグラデーションを適用」に詳述していますので参考にして下さい。
第2・第3セクションのヘッダーを編集
セクション1のヘッダーの編集が完了したら、「ヘッダー/フッターツール」ー「デザイン」の「ナビゲーション」にある「次へ」ボタンをクリック。
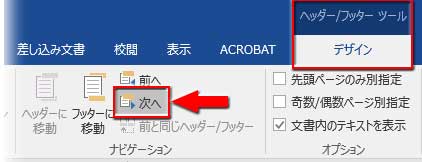
セクション1の最終ページまではそのまま素通りして、セクション2の最初のページにきたら、「ナビゲーション」の「次へ」ボタンの下にある「前と同じヘッダー/フッター」がオンになっているのに注目して下さい。
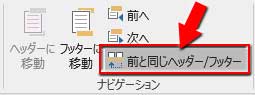
ここをクリックして解除します。ヘッダーの「前と同じ」という表示が、
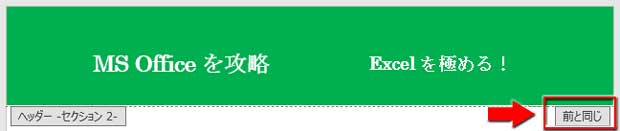
消えたことを確認して下さい。この状態でセクション2のヘッダーを編集します。
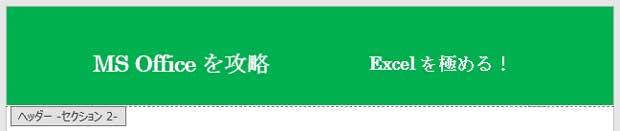
背景の長方形をクリック ⇒ 右クリックでミニツールバーを表示 ⇒ 塗りつぶしクリック ⇒ パレットから図形の色を変更し、テキストボックスの主題を書き換えます。
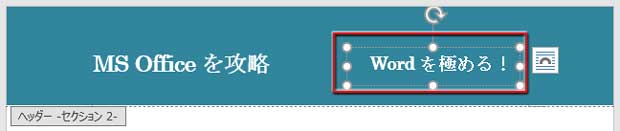
セクション1のヘッダーがこの変更を反映していないことを確認して下さい。
セクション3も同様に編集します。
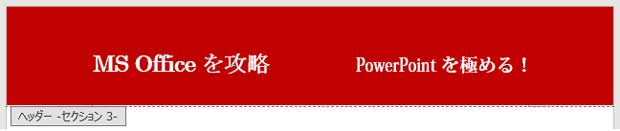
フッターを編集
フッターの編集も基本操作は同じです。
このサンプルではフッターにセクションごとのページ番号を入れていくことにします。
【セクション1】
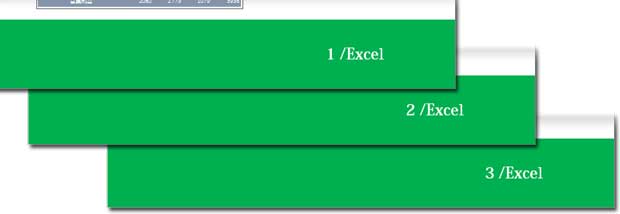
【セクション2】
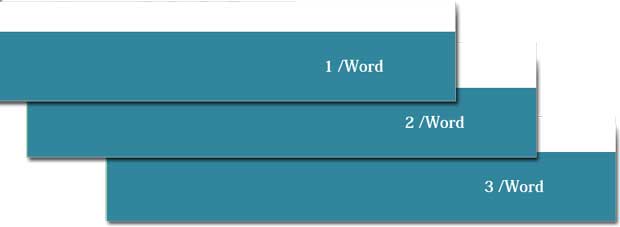
【セクション3】