新規の白紙文書に自前のスタイルを組み込む
「ファイル」→「新規」→「白紙の文書」を開いたときに、使用頻度の高いスタイル(書式のセット)が既に格納されていると便利です。この実装方法を解説します。
標準テンプレートのスタイルを編集
「ファイル」→「新規」→「白紙の文書」を開くと、
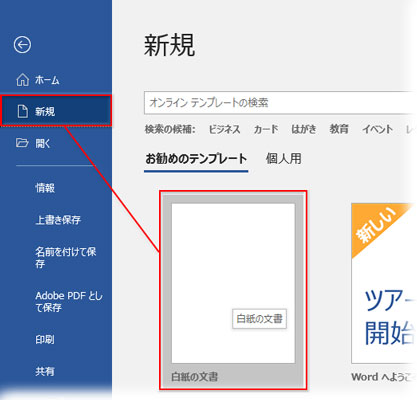
最小限の書式をまとめた標準スタイルが組み込まれています。

この、基本となるテンプレートのスタイルを自分用にカスタマイズします。すると次からは、独自のスタイルが格納された白紙文書を開くことができるようになるわけです。
標準テンプレートのスタイルを編集する操作の手順は、▶スタイルのインポート ▶スタイルのエクスポートとほぼ同じです。
開いた文書の「ホーム」タブ「スタイル」の右下角にある斜め矢印をクリックし、

スタイルの作業ウィンドウを開き、最下部に並んだボタンの内、Aに✓が絡んだ「スタイルの管理」ボタンをクリックします。
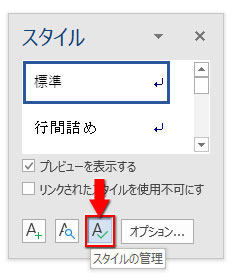
「スタイルの管理」ダイアログを開いたら、画面の最後部にある「インポート/エクスポート」をクリックします。
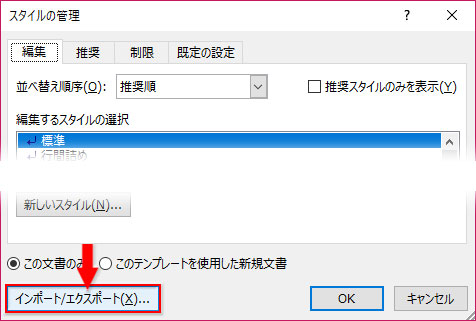
「構成内容変更」ダイアログボックスが開きます。
左右にコピー元とコピー先(スタイルを選択した方がコピー元になり、両方とも選択されていない時はどちらもコピー元表示)のエリアに分かれ、それぞれのスタイルが一覧表示されています。
このダイアログを開いた直後、右側の「スタイル文書またはテンプレート」には「Normal.dotm(全文書対象のテンプレート)」 が必ず指定されています。このファイルが白紙の文書の元になるWordの標準テンプレートです。
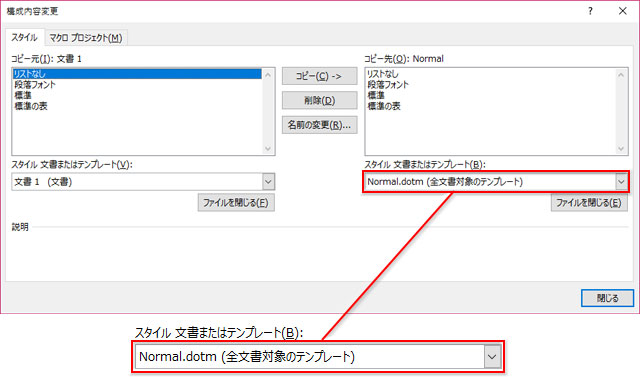
この右側のエリアを「コピー先」にして、独自のスタイルをコピーしていけばいいわけですね。
他文書のスタイルを組み込む
既に他文書で設定済みのスタイルを標準スタイルとして使う操作です。
よく使うスタイルだけを複数の文書から持ってくることも、一つの文書の全スタイルを丸ごとコピーすることもできます。
以下のどちらかの手順で「構成内容変更」にコピー元のスタイル一覧を表示
高頻度で使い回したいスタイルが格納された文書を開き、前章と同じ操作で「スタイルの管理」→「インポート/エクスポート」→「構成内容変更」ダイアログを開くと、左側に現在の文書のスタイル一覧が表示されます。
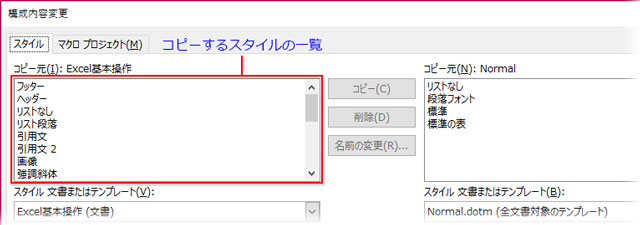
白紙の文書を開き、前章と同じ操作で「スタイルの管理」→「インポート/エクスポート」→「構成内容変更」を開き、左側エリアの「ファイルを閉じる」ボタンをクリック。「ファイルを開く」に変わったらもう一度クリック。
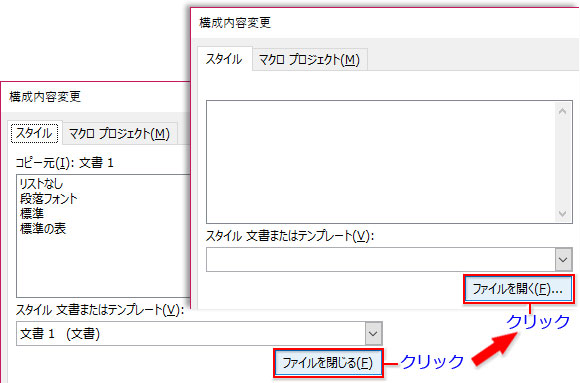
スタイルをコピーするファイルが普通のWord文書なら、「すべてのWordテンプレート」を「すべてのWord文書」か「すべてのファイル」に変更します。
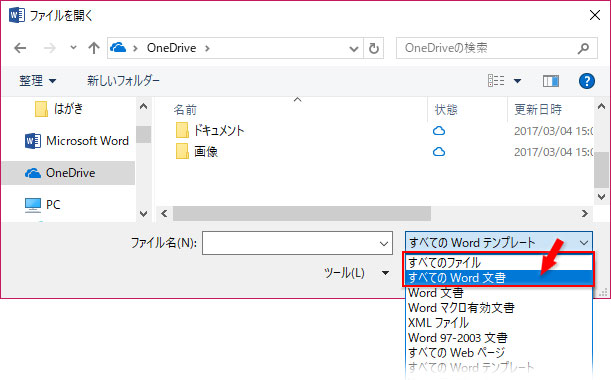
ファイルの保存場所に移動して、ファイルをダブルクリックするか、選択して「開く」を押します。
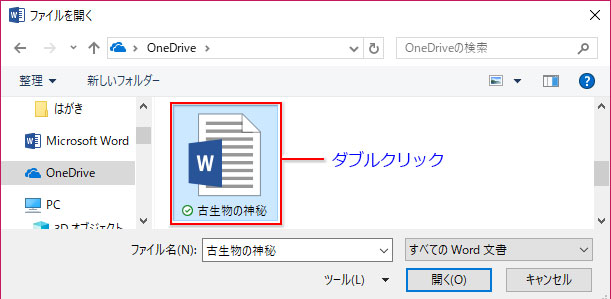
左側にダブルクリックした文書のスタイル一覧が表示されます。
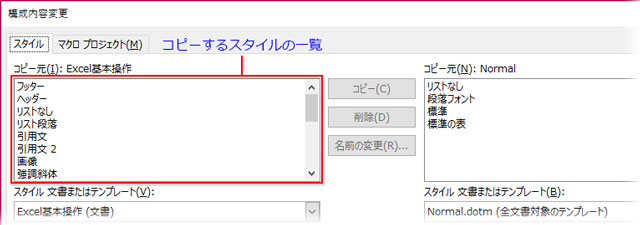
上記のどちらかの手順で「構成内容変更」ダイアログの準備が整ったら、標準テンプレートに取り込むスタイルを左側の一覧から選択します。
全てのスタイルを置換えたいなら、一番上のスタイルをクリックし、Shiftキーを押しながら一番最後のスタイルをクリックして全体を選択。中央の「コピー->」ボタンをクリックします。
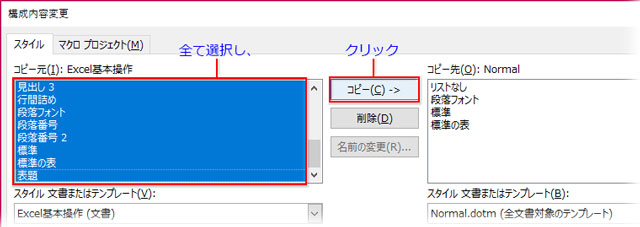
幾つかのスタイルだけを組み込みたいなら、Ctrlキーを押しながら目当てのスタイルをクリックして選択し、中央の「コピー->」ボタンをクリックします。
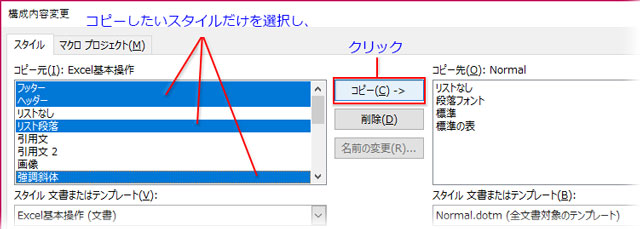
「既存のスタイル”最初のスタイル名”を上書きしますか?」という確認画面が出たら、「すべて上書き」をクリックします。
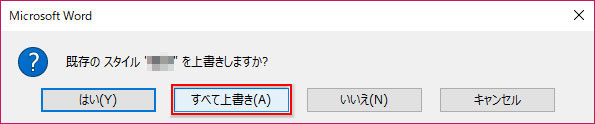
右側(Normal.dotm)のスタイル一覧に選択したスタイルがペーストされたら、画面最下部の「閉じる」を押して確定させます。
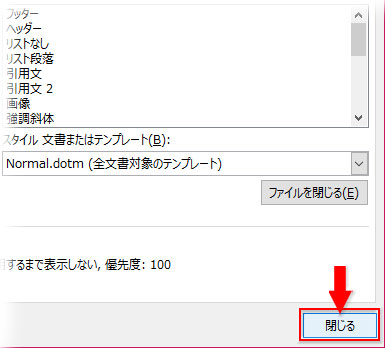
「このテンプレートを使用した新規文書」で変更
次は、標準テンプレート(Normal.dotm)のスタイルを直接編集する方法です。
上記の操作から、「スタイルの管理」ダイアログボックスの「編集」画面を開きます。
修正を加えたいスタイルを選択して、「変更」ボタンをクリックします。
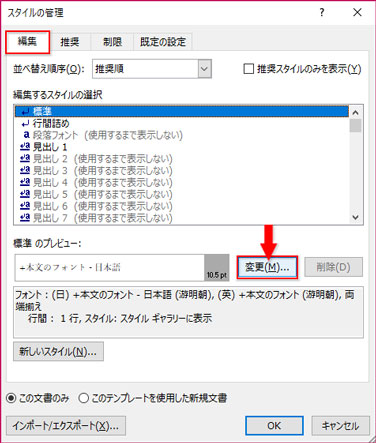
「スタイルの変更」ダイアログボックスが開きます。
ここで選択されているスタイルの書式を修正します。
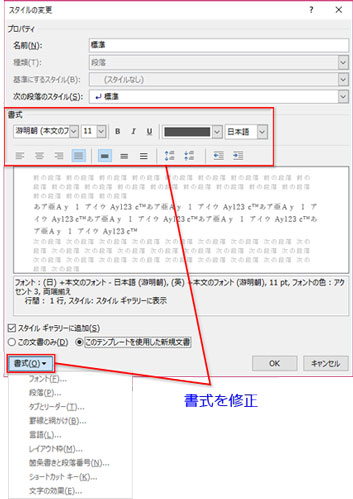
書式の変更が完了したら、ダイアログボックス最下部の「このテンプレートを使用した新規文書」のチェックを入れて、Enterを2度押します。
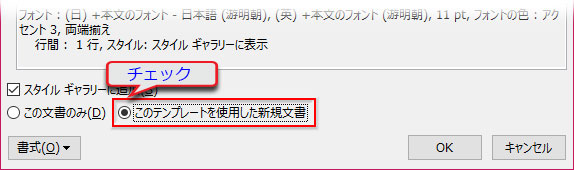
「ファイル」から新規の白紙文書を開いてみて、スタイルが変更されていることを確認してみましょう。
標準テンプレートを初期化するには…
標準テンプレートのスタイルを元に戻したい時は、Wordをいったん閉じます。
エクスプローラーから「PC > ローカルディスク(C) > ユーザー > AppData > Roaming > Microsoft > Templates」と開いて、その中の「Normal.dotm」を右クリックして「削除」します。
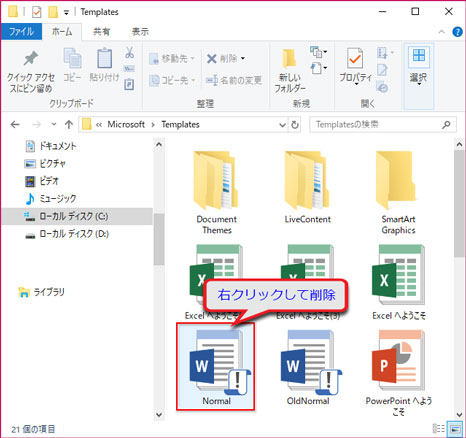
再度Wordを開くと、初期化された「Normal.dotm」が作成されています。
