スタイルの効率的な変更方法
スタイルの便利な点の一つは、適用された全てを一括変更できるということです。長文の文書の編集時には特に役立ちます。「スタイルの管理」→「変更」で作業するスタンダードな手順と、書式の詳細を確認しながら作業する手順を図解します。
スタイルの一括変更の基本操作
スタイルを一括変更したい時は、ギャラリーのスタイルを右クリックして「変更」を選択するか、
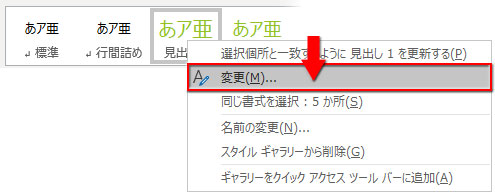
「スタイル」の右下角にある斜め矢印をクリックし、

スタイルの作業ウィンドウを開き、最下部に並んだボタンの内、Aに✓が絡んだ「スタイルの管理」ボタンをクリックします。
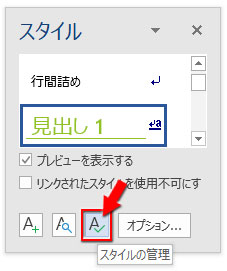
「スタイルの管理」ダイアログが開いたら、修正したいスタイルが選択されているのを確認して、「変更」ボタンをクリックします。
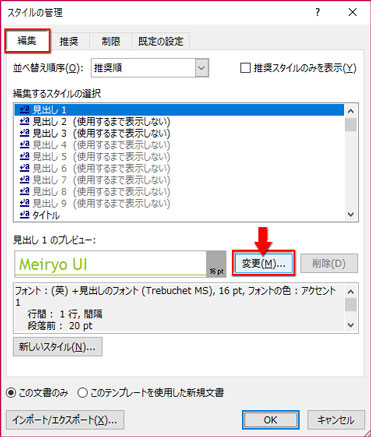
「スタイルの変更」ダイアログが開きます。
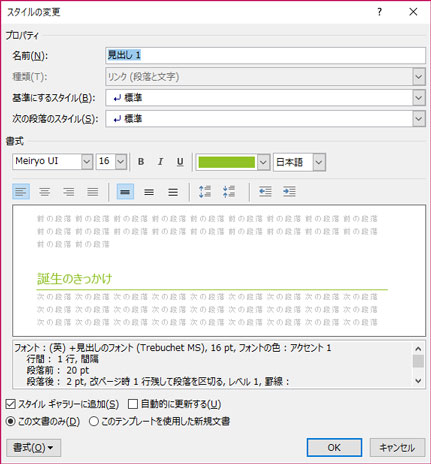
ミニツールバーからできる程度の簡単な書式の変更は、この画面の中央にある「書式」エリアで行えます。文字サイズや色を変えたり、行間をちょっと狭めたり、1文字分インデントを下げたりといった修正ですね。
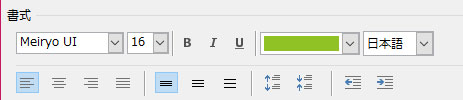
もっと大掛かりな書式変更をしたい時は、最下部の「書式▼」ボタンをクリックして、引き出されたリストから修正項目を選びます。
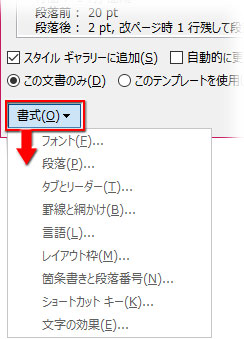
「文字の効果」と「網かけ」の目立つ書式を加えてみます。
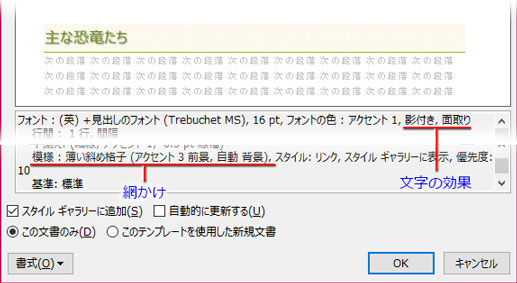
Enterを2度押して確定すると、文書内の同一スタイルが全て変更されています。
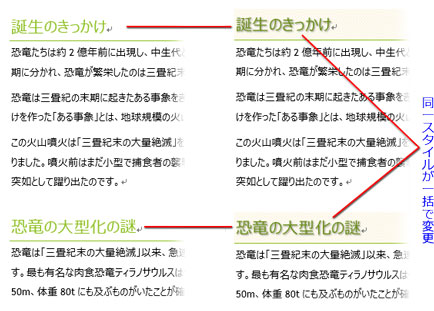
スタイルの元の書式を確認しながら変更
設定されている元の書式を全て表示して、確認しながら修正を加えることもできます。
「スタイル」の作業ウィンドウで、Aと🔍の「スタイルの詳細情報」ボタンをクリック。
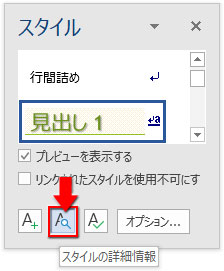
「スタイルの詳細情報」作業ウィンドウが開いたら、もう一度、Aと🔍の「書式の詳細設定」ボタンをクリックします。
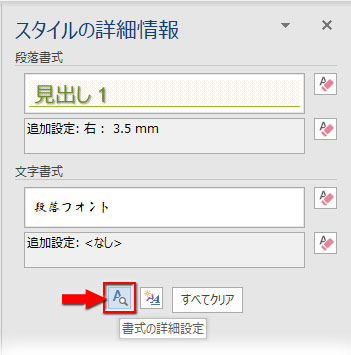
スタイルの中にどんな書式がどのように設定されているかが、それぞれの設定画面へのリンク付きで表示されています。
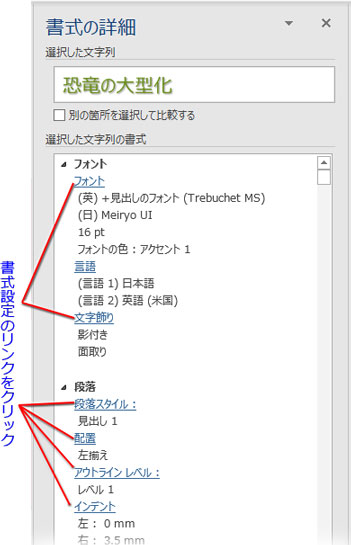
どこをどう修正すべきか分かりやすいので、ここからリンク先の設定画面を呼び出して書式変更するのはなかなか効率的です。
編集作業の一つのやり方として覚えておくと便利です。
