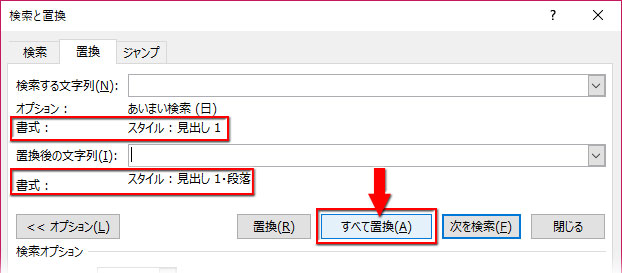スタイルの種類の確認とリンクスタイルの見出しを段落スタイルにする方法
設定したスタイルが「段落スタイル・文字スタイル・リンクスタイル」のどれに属するのか確認する方法と、リンクスタイルの見出しを段落スタイルにして使う方法です。
スタイルがどの種類か確かめるには?
「スタイル」が段落スタイルなのか、リンクスタイルなのか、「ホーム」のスタイル一覧からは判別できません。スタイルの種類を確認するためには、「スタイル」の右下角にある斜め矢印をクリックします。

スタイルの作業ウィンドウが開きます。
右端にあるマークに注目して下さい。これがスタイルの種類を表す記号です。
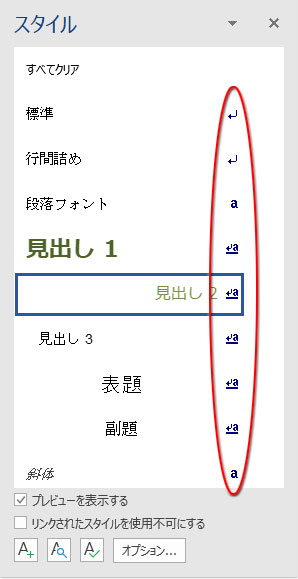
改行マークが「段落スタイル」、小文字のaが「文字スタイル」、改行マーク+小文字aが「リンクスタイル」です。
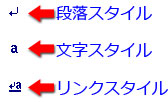
リンクスタイルの見出しを段落スタイルにして使う
既定で「見出し(1~9)」はリンクスタイルになっています。
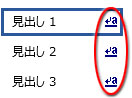
▶「段落スタイル・文字スタイル」と「リンクスタイル」の違いで解説したように、「リンクスタイル」は適用範囲によって段落スタイルにも文字スタイルにもなります。
便利なのですが、大見出しや中見出しに相当する「見出し1、2」の書式を文中の文字列に使い回す必然性はあまりないと思えますし、複数で共同作業しているなら書式の不統一を招く畏れもあるでしょう。
そこで、見出しスタイルの種類を「リンクスタイル」から「段落スタイル」に変更したいと思った時の対処法を書いておきます。
リンクされたスタイルを使用不可にする
「リンクスタイル」を「段落スタイル」にするのは、実はとても簡単にできます。
前章で解説したスタイルの種類確認と同じ操作をして、

「スタイル」の作業ウィンドウが開いたら、画面の下部にある「リンクされたスタイルを使用不可にする」にチェックを入れます。
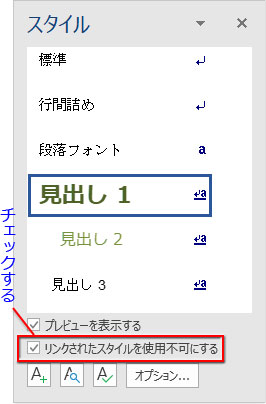
ここにチェックを入れると、リンクスタイルは「段落スタイル」としてのみ機能するようになります。即ち、途中の文字列を選択してリンクスタイルをクリックしても、段落全体に適用されるようになるわけです。
ただ、この対処法には一つ問題があって、個別のスタイルごとに設定することができません。「リンクされたスタイルを使用不可にする」をチェックすると、他の「リンクスタイル」も皆「段落スタイル」になってしまいます。スタイルの利用の度にチェックを付けたり外したりするのは、ちょっと大変かも。そこで、次です。
「段落スタイル」の見出しに入れ替える
個別のスタイルで種類を変更するには、スタイルの作業ウィンドウ最下部に並んだボタンの内、Aに✓が絡んだ「スタイルの管理」ボタンをクリックします。
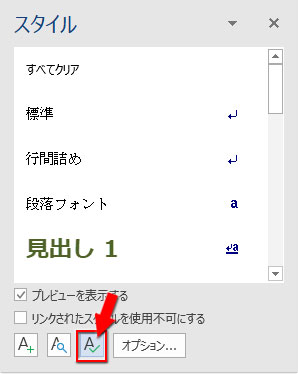
「スタイルの管理」ダイアログが開いたら、「変更」ボタンをクリック。
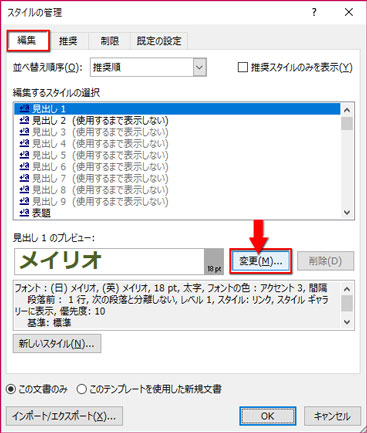
「スタイルの変更」ダイアログが開きますが、「種類」がグレーアウトして変更できなくなっています。
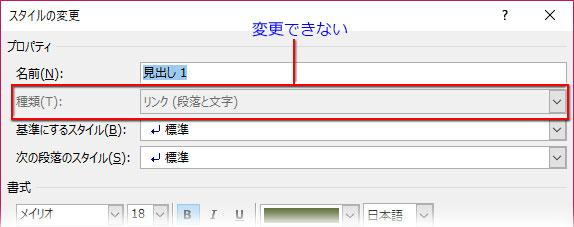
ここまでガードする意味は正直よく解りません。既に途中文字列にスタイルが設定されているところで種類変更すると、その段落全体に適用が広がってしまうからでしょうか? 修正が難しくなるという判断かもしれません。
ともかく、ここは「段落スタイル」の「見出し1」を新しく作る他はありません。
「スタイルの変更」ダイアログを閉じて、「スタイルの管理」ダイアログ「編集」の「新しいスタイル」をクリック。
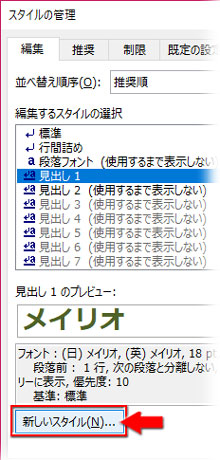
「書式から新しいスタイルを作成」ダイアログが開きます。
「名前」を「見出し 1・段落」とし、「種類」のボックスをクリックしてリストから「段落」を選びます。
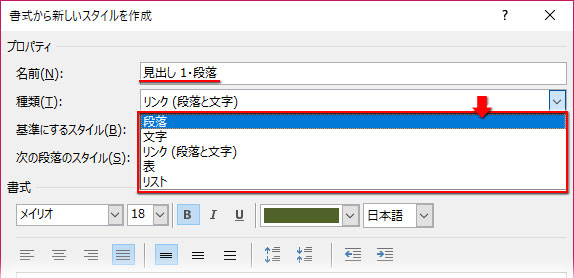
この画面の下部にある「スタイルギャラリーに追加」にチェックを入れて「OK」。
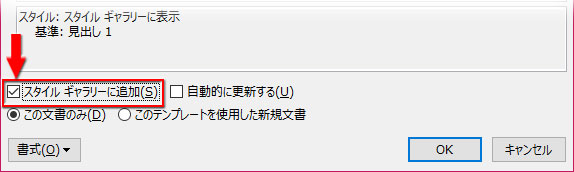
「スタイルの管理」に戻り、「推奨」タブに切り替えて「値の割り当て」をクリック。
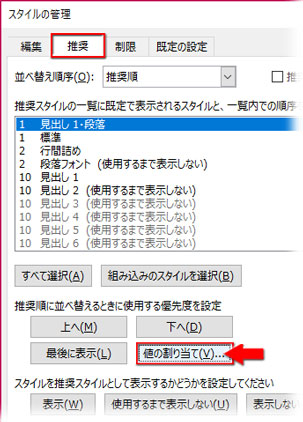
「値の割り当て」ダイアログで、優先度を見出し群と同じ「10」にします。
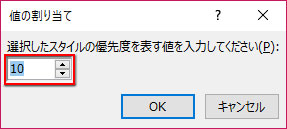
最後に、元のリンクスタイルの「見出し1」を選択して、「表示しない」ボタンをクリック。ダイアログでの作業はこれで完了です。
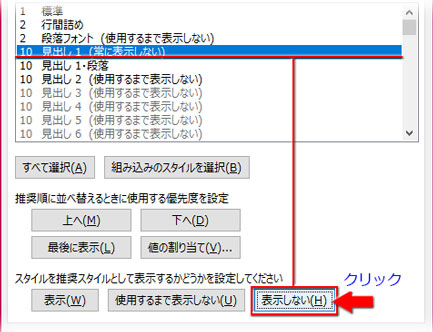
これで「スタイル」の一覧に「見出し1・段落」が表示され、リンクスタイルの方は非表示になったと思います。
既に、元の「見出し1(リンクスタイル)」が文書内の複数箇所に設定されている場合には、「ホーム」タブの「置換」をクリック。
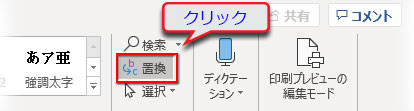
「検索と置換」→「置換」の画面で、最下部の「書式▼」をクリックして、リストから「スタイル」を選択します。
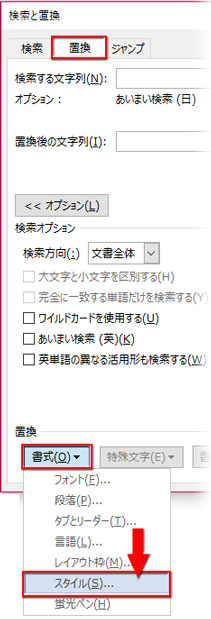
「文字/段落スタイルの検索」ダイアログが開いたら、元のリンクスタイルの「見出し1」を選択して「OK」。
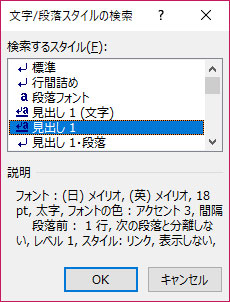
「置換」に戻って、「置換後の文字列」右横のテキストボックスをクリックしてカーソルを置き、先ほどと同じ操作(「書式▼」から「スタイル」を選択)をします。
「文字/段落スタイルの検索」ダイアログで、今度は新規に作った段落スタイルの「見出し1・段落」を選択して「OK」。

「置換」画面で「すべて置換」をクリックします。