一番簡単にスタイルを設定するやり方
規定のスタイルにはデザイン書式がほとんど適用されていません。一つ一つカスタマイズするのは時間も手間もかかります。時短でデザインと配色が整ったスタイルを組み込む操作を図解します。
規定のスタイルのデザインを変える
Wordの文書を開くと、「ホーム」タブリボンの右寄り中央に「スタイル」の一覧があります。

文書にテキストを入力して主だったスタイルを適用してみましたが、この規定のスタイルには、装飾的な書式が最小限しか施されていません。
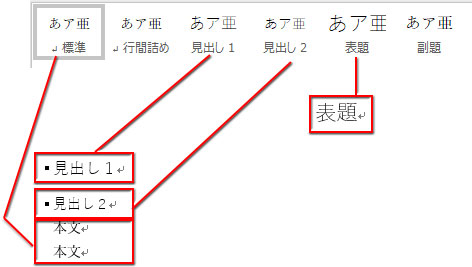
これを一つ一つ修正していってもいいんですが、ここでは手間を省いて手軽にデザインを設定します。
画面を「デザイン」タブに切り換え、リボンに長く伸びた「ドキュメントの書式設定」に並ぶ書式スタイルのセットを順にポイントしていきます。

マウスを移動させるごとに文書のスタイルが変わるので、気に入ったデザインのところでクリックして決定します。
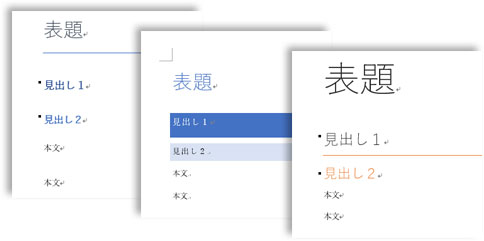
デザインが決まったら、次は自分の好きな色合いに変えてみましょう。
同じ「デザイン」タブの「配色▼」をクリック。リストのカラーセットを順にポイントしていくと文書の配色が切り替わります。
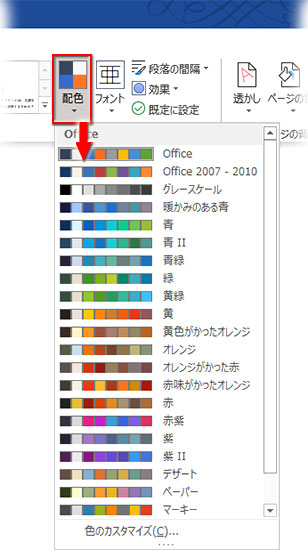
気に入った配色のところでクリックして決定します。
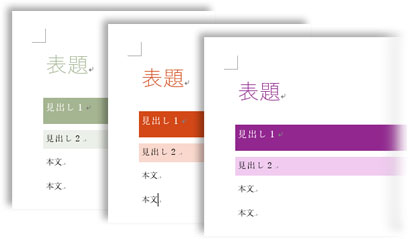
「ホーム」タブの「スタイル」にデザインと配色が反映されています。

Wordのお勧めテンプレートには文書の種類に応じたスタイルが組み込まれています。作成したい文書のタイプがはっきりしているなら、テンプレートのスタイルを使用する方法もあります。コンテンツのサンプルも使えて便利です。
