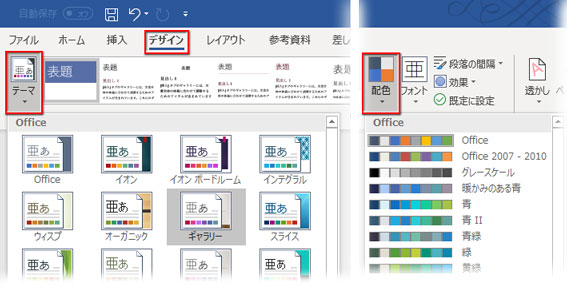スタイルのエクスポート
新しく作成したり修正したりしてカスタマイズしたお気に入りのスタイルを他の文書でも使い回したい時の操作方法です。
一つの文書にだけエクスポートする
使い回したいスタイルが設定されたファイルを開きます。
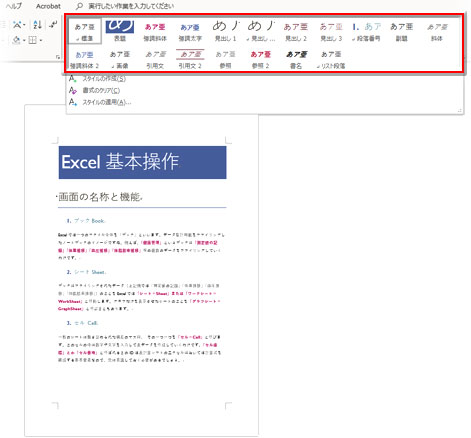
「スタイル」の右下角にある斜め矢印をクリックし、
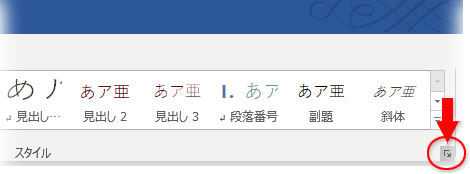
スタイルの作業ウィンドウを開き、最下部に並んだボタンの内、Aに✓が絡んだ「スタイルの管理」ボタンをクリックします。
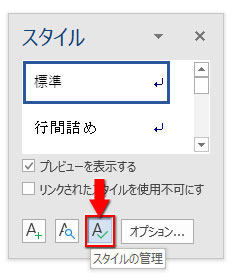
「スタイルの管理」ダイアログが開いたら、画面の最後部にある「インポート/エクスポート」をクリックします。
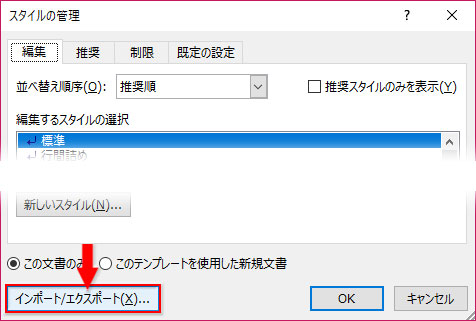
「構成内容変更」ダイアログが開きます。 2つのエリアに分かれ、画面の左側が現在開いている文書、スタイルのコピー元です。右側のエリアがコピー先になり、初期画面では全文書対象のテンプレートの内容が表示されているので、これを「ファイルを閉じる」ボタンをクリックして閉じます。
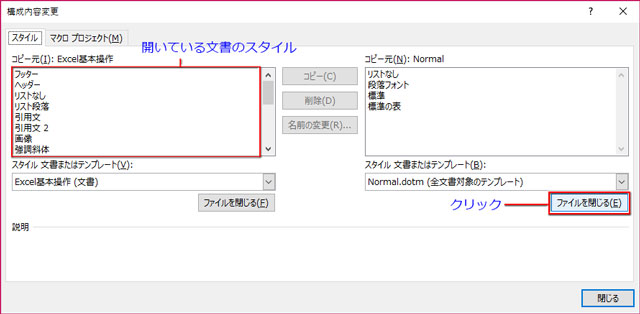
今クリックしたボタンが「ファイルを開く」に変わるので、もう一度クリック。
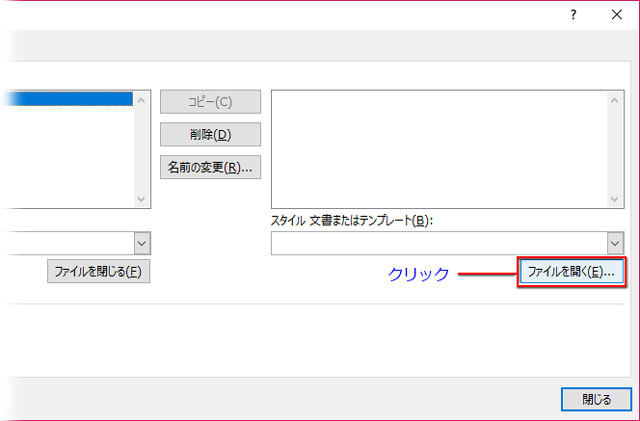
スタイルをコピーするファイルが普通のWord文書なら、「すべてのWordテンプレート」を「すべてのWord文書」か「すべてのファイル」に変更します。
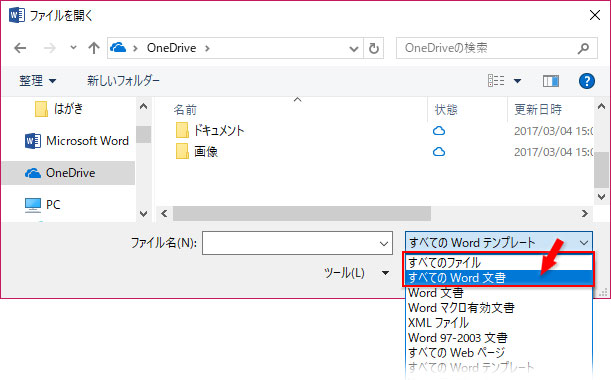
ファイルの保存場所に移動して、ファイルをダブルクリックするか、選択して「開く」を押します。
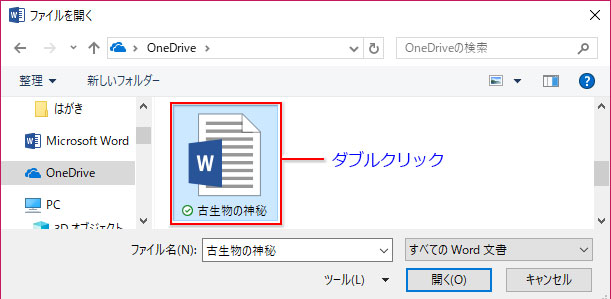
右のコピー先に、ダブルクリックしたファイルのスタイルが表示されました。
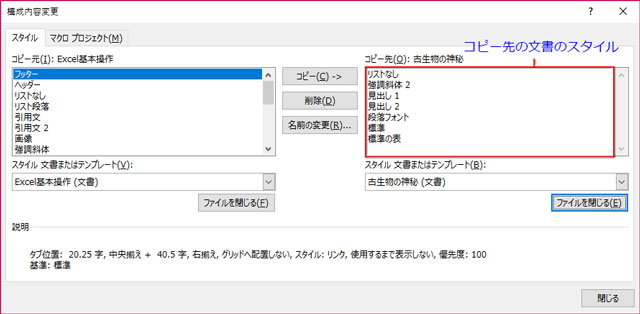
※ スタイルのすべてをエクスポートするなら、コピー元の一番上のスタイルをクリックし、スクロールして一番最後のスタイルをShiftキーを押しながらクリックします。
※ 個別のスタイルを選んでエクスポートするなら、Ctrlキーを押しながらクリックして選択していきます。
スタイルの選択ができたら、「コピー‐>」ボタンをクリック。
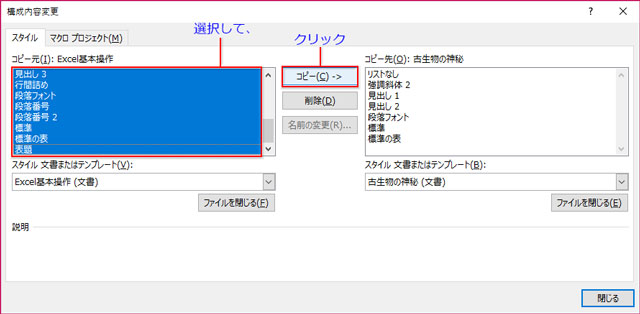
「既存のスタイル”最初のスタイル名”を上書きしますか?」という確認画面が出たら、「すべて上書き」をクリックします。
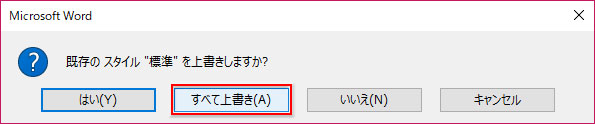
右のコピー先にスタイルがエクスポートされました。これで、画面右下の「閉じる」ボタンをクリックします。
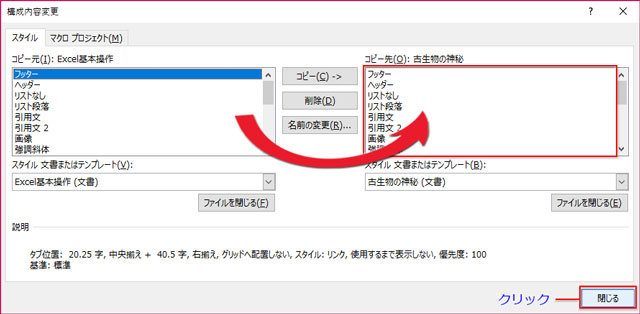
コピー先ファイルの変更確認画面が出たら、「保存」をクリックします。
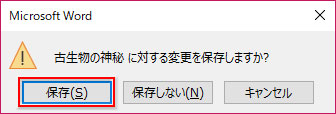
コピー先の文書を開くと、スタイルが変更されています。
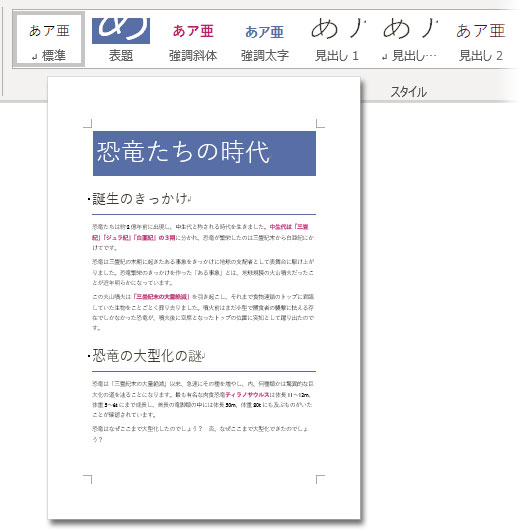
注! コピー先の色やフォントがコピー元の書式と違ってしまう場合があります。これは両ファイルのテーマか配色が異なっているためで、「デザイン」タブでコピー元と同じに修正すれば一致させることができます。