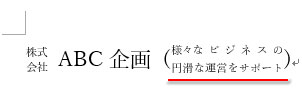1行に2段に割った注釈の文字列を作る|割注
内容の説明や難解な語句の注釈を、上下2段に分けたコンパクトな文字列にして括弧で括る操作です。「割注(”わりちゅう”と読みます)」といい、Wordの拡張書式の一つ。割注の作り方、折り返し位置の修正について図解します。
割注の作り方
割注にしたい文字列を選択して、
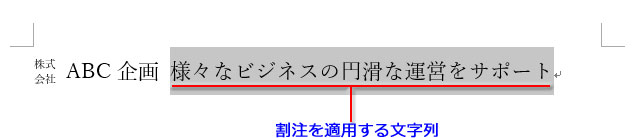
「ホーム」タブ「段落」グループにある横に引き伸ばされたAの形の「拡張書式」ボタンをクリック、プルダウンリストから「割注」を選択します。
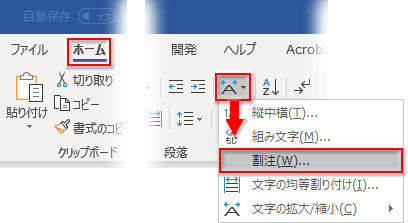
「割注」ダイアログボックスが開いたら、「括弧で囲む」にチェックを入れ、「括弧の種類」を選択します。ここは初期値の丸括弧でいきます。
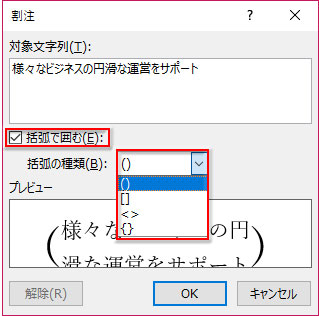
「OK」すると、割注が適用されました。

割注の改行位置を修正する
ここで気になるのが割注の折り返し位置です。
「様々なビジネスの円」と「滑な運営をサポート」で分割されていますね。ここはどうしても修正しておきたいところです。
割注を選択して、もう一度「拡張書式」ボタン→「割注」をクリックしてダイアログボックスを開きます。
「対象文字列」のボックス内で、「の」と「円」の間をクリックし、全角スペースを入力します。割注は文字列の真ん中で折り返されるため、この場合、入力するスペースは2つになります。プレビューの表示を確認しながら作業します。
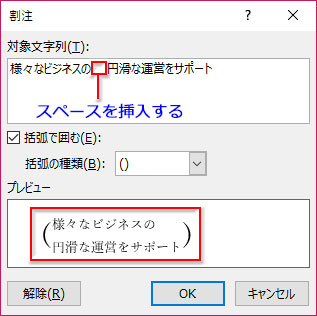
これで「OK」すれば、意図した位置で改行されているはずです。
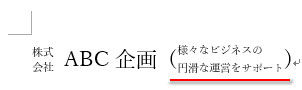
割注を中央揃えにする
上記の割注を中央揃えにして表示させたい場合は、「対象文字列」に入力する全角スペースの位置を上段にくる文字列の前後に割り振ります。
このケースでは、冒頭に一つ、「の」と「円」の間に一つ、スペースを入れます。
プレビューを確認して、「OK」。
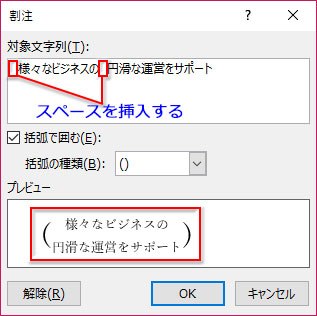
下図のように作成されます。
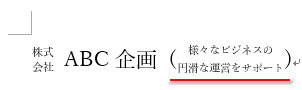
割注の文字端を揃え、均等な印象にする
割注の上段・下段を均等割り付けで揃えることはできませんが、スペースの割り振りを工夫すれば、均等な印象を演出することも可能です。
下図は、割注の上段にくる文字列に半角スペースを幾つか差し込んで文字数を調整したダイアログです。
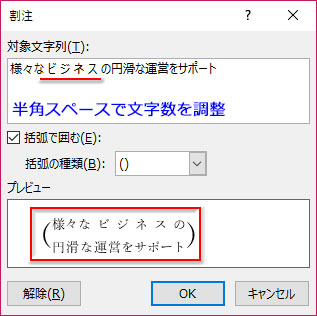
文章によっては難しくなるかもしれませんが、文字列の構成を考慮しながら半角・全角スペースを適宜に使い分けていけば、両端を揃えて均等に見えるよう印象操作できると思います。