ルビの振り方「文字列全体」「文字単位」「熟語単位」と「配置」の使い分け
ルビを振る対象範囲は「文字列全体」「文字単位」「熟語単位」に分類されます。これらの使い分けと、それに伴うルビの「配置」の使い分けを図解します。
「文字列全体」「文字単位」「熟語単位」の違い
「文字列全体」「文字単位」「熟語単位」はルビを振る対象範囲の種類です。
「二次利用禁止」という文字列を選択した時、それぞれ以下のようにルビが振られます。

ルビは、読み手に難解な単語の読みを示すことでスムーズな読解を救ける機能です。
読み手にどう読ませるかによって、この3種類の対象範囲を使い分けます。
対象範囲と「配置」の使い分け
対象範囲「文字列全体」「文字単位」「熟語単位」の選定に伴い、ルビの「配置」も使い分けます。
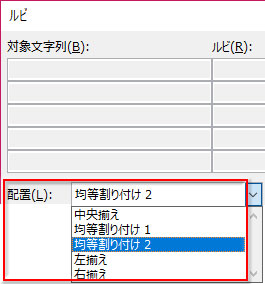
「配置」は初期値が「均等割り付け2」になっていて、そのまま変更せずに適用することが多いかもしれません。
確かに、論文のような細かい文章内で適用する場合はルビ文字が判読できることが第一義になりますから、対象幅いっぱいに使う「均等割り付け」が最適になります。
ルビの「配置」は、その種類を変更しても違いが誤差の範囲だったりしがちですが、以下で解説するケースなどでは読みやすさを左右します。
長い専門用語にルビを振るなら「熟語単位」と「中央揃え」
「文字列全体」「文字単位」にはダイアログに設定ボタンがありますが、「熟語単位」には用意されていません。
ルビを振る範囲を選択して指定すると、ダイアログには単語の区切りでテキストが表示されます。熟語も、文字列を選択して「ルビ」ボタンを押した時点で、「対象文字列」としてWord側が自動で区切ってくれますので、そのまま設定すればいいわけです。
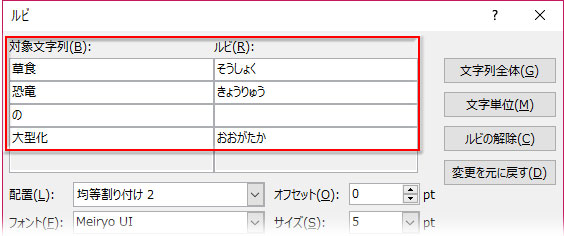
「熟語単位」でルビを振る最適な例としては、法律用語や医療用語のように熟語が幾つも連結した文字列があります。
例えば、「代替的作為義務」という文字列を選択して「ルビ」ボタンをクリックすると、
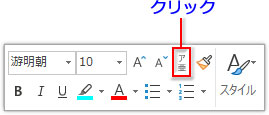
ダイアログボックスの「対象文字列」が「代替的」「作為」「義務」と熟語単位で自動的に分解されます。ここで、「配置」を「中央揃え」にするのがポイントです。
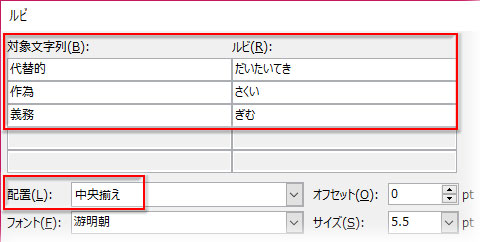
表示はこう↓なります。読みとともに、文字列の構成も理解しやすくなります。

1~2文字に長いルビを振る時は「文字列全体」と「左揃え」
ふり仮名の長さが災いするとレイアウトが崩れやすくなります。
例えば、「承りました」「恣にする」のように1字に長いルビが振られる場合、熟語単位や文字単位では字間が大きく空いてしまいます。
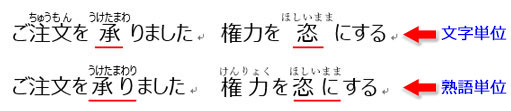
こんな場合は、文字列全体に適用することで、ルビが漢字の文字間隔を広げ過ぎるのを回避します。
「承りました」にルビを振るポイントは2点。「ルビ」の文言を「うけたまわりました」から「うけたまわり」に変える(末尾の3文字を削除)こと、「配置」を「左揃え」にすることです。
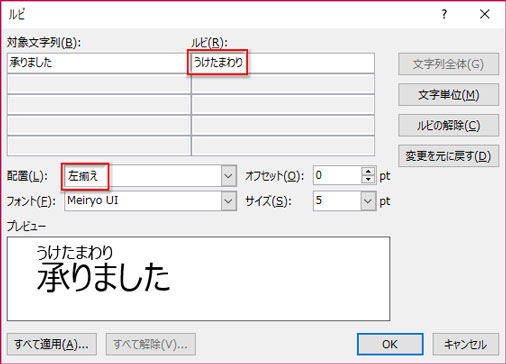
文字間隔に影響せず、自然に読めるルビになります。

もう1例、「恣にする」を選択して「ルビ」ボタンをクリックし、開いたダイアログで「文字列全体」をクリックします。
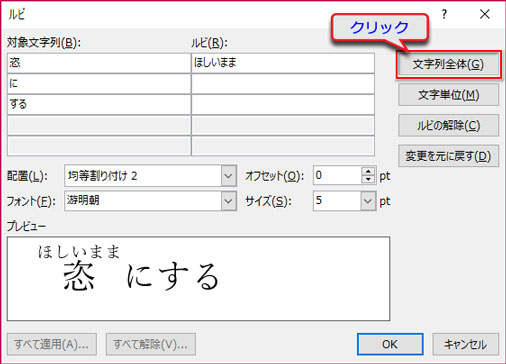
「配置」を「左揃え」に変更。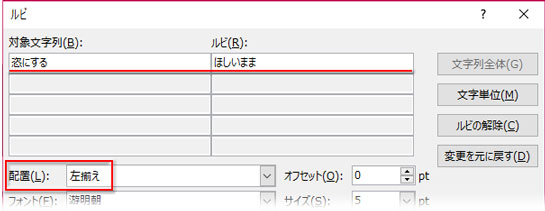
表示はこうなります。

1文字ごとに対応したルビを振りたい時は「文字単位」と「均等割り付け」
漢字1文字ごとの読みを明確にしたい時には、「文字単位」でルビを振ります。
対象となる文字列を選択、「ルビ」のダイアログを開き、「文字単位」ボタンをクリックします。
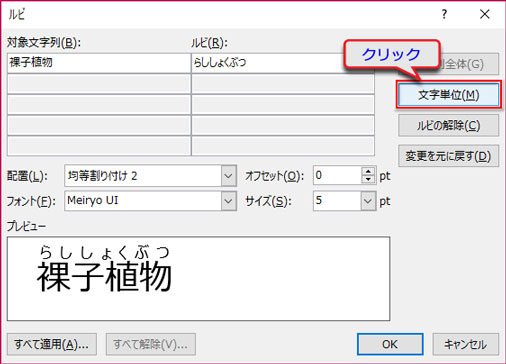
「対象文字列」と、それに対応する「ルビ」が文字単位に分解されました。
プレビューを見れば分かりますが、文字ごとにふりがなが振られていますね。この場合の「配置」は「均等割り付け2」のままでOK。「中央揃え」でもほぼ同じです。
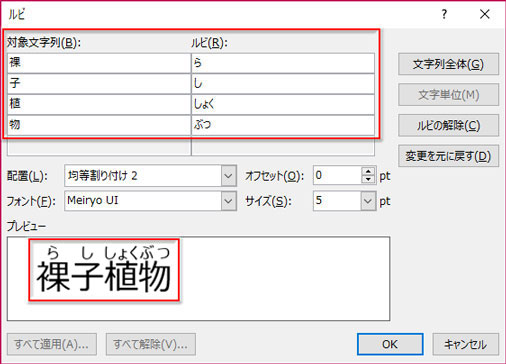
表示の比較↓です。
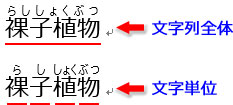
ルビを振る設定と文字との間隔/行間の調整
