蛍光ペンを適用する方法・消す方法(単体/連続)
蛍光ペンはマーカー機能です。文書の重要な箇所に蛍光色を塗って、目立たせておくために使います。書式の「塗りつぶし」とは利用目的が異なるため、基本を理解して適正に使い分けましょう。
蛍光ペンを適用する/消す
設定は単純な操作です。
蛍光マーカーを適用したい文字列を選択し、

「ホーム」タブの「フォント」グループにある斜めのペン型になった「蛍光ペン」ボタン横の▼をクリック、色見本からペン色を選んでクリックします。
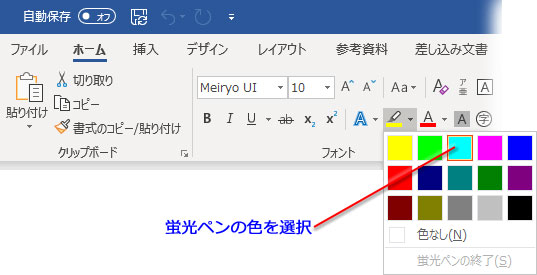
選択範囲の背景に蛍光色の帯が入りました。

※使いたい蛍光色が初期値(黄色)または既に設定されている時は、「蛍光ペン」ボタンそのものをクリックするだけで適用されます。
適用した蛍光ペンを消す場合も、適用文字列を選択して「蛍光ペン」ボタンをクリックします。

蛍光ペンを連続して適用する/連続して消す
蛍光ペンを連続して使いたい時は、何も選択されていない状態で「蛍光ペン」ボタンをクリックしてアクティブにします。背景色がグレーに変わったら「蛍光ペン」機能が働いているということです。
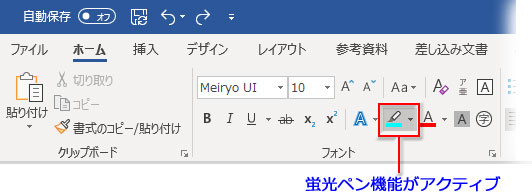
蛍光ペンが機能している間はマウスポインタがマーカーの形になるので、そのまま蛍光ペンを塗りたい範囲をドラッグしていきます。

コツを掴めないうちは、1文字飛ばしたりして思い通りに塗れないこともありますが、その上から何度でも修正できます。
ドラッグする時に、選択したい範囲の一つ前の文字辺りを狙っていくとうまくいきます。
蛍光ペンを連続して消す
蛍光ペンが適用された文字列を「蛍光ペン」機能がアクティブになった状態でドラッグすれば、
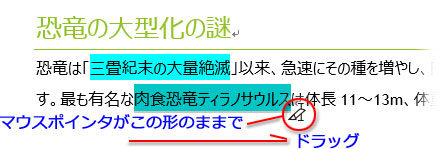
ペン色が消えます↓。
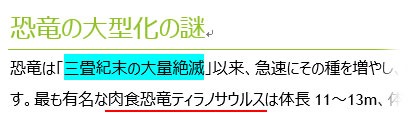
要するに「蛍光ペン」が機能している間は、ペン色の着いていない文字列をドラッグすれば蛍光ペンが塗られ、ペン色の着いた文字列をドラッグすれば蛍光ペンが消えるということです。
蛍光ペンの解除
「蛍光ペン」モードはわりと簡単に解除されます。
入力とか、他のコマンドボタンをクリックしたりすると即解除されますが、文書内外の任意の場所をクリックしても解除されません。(※余白をクリックすると段落に蛍光ペンが適用されちゃったりします)
キーボードのEscキーを押しても解除されます。
正規(?)の解除は、グレー背景になった「蛍光ペン」ボタンをクリックして白背景に戻すこと。
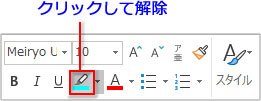
または、「▼」を押してプルダウンリストから「蛍光ペンの終了」をクリックします。
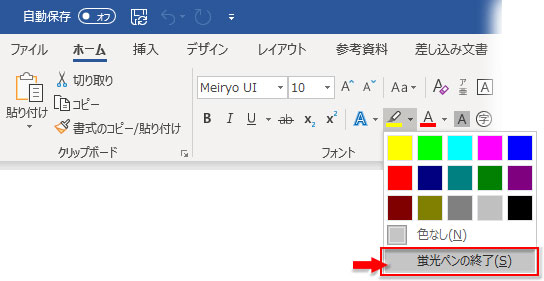
蛍光ペンを非表示にする
蛍光ペンを消さずに、印刷する時には非表示、編集する時には表示というように切り替える操作です。
「ファイル」タブ左サイドに縦に並んだ帯状のメニューの最下部にある「オプション」をクリックします。
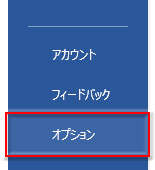
「Wordのオプション」が開いたら「表示」に切り換えて、右画面の「ページ表示オプション」にある「蛍光ペンを表示する」のチェックを外します。Enterを押して設定。
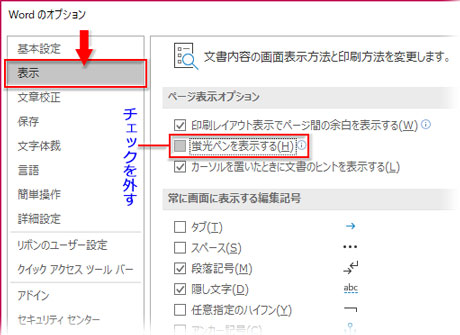
このチェックボックスのオンオフで表示と非表示を切り換えます。
