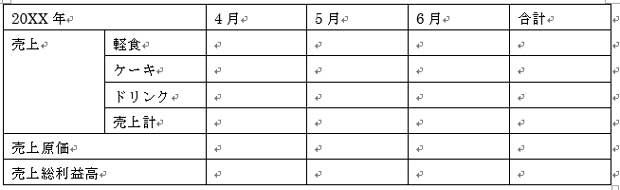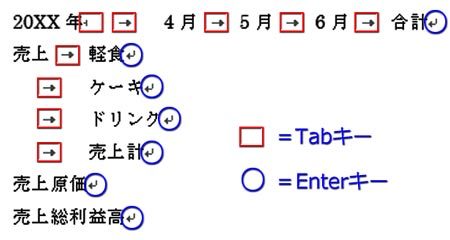Wordで表を作る|先に文字列(項目名や数値など)を入力してから表の枠を作る方法
表のマス目を挿入し、枠組みを作ってから項目名や数値などの文字列を入力する方法は作表の基本として既にご紹介しましたが、ここでは、先に文字列を入力してから枠の罫線を仕上げる方法を解説します。
タブで区切りながら入力していく
下図のような表を作ると仮定しましょう。
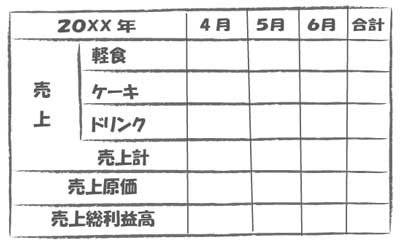
「20XX年」から順に右方向へと文字列を入力していきます。
ポイントは文字列の入力ごとに「Tabキー」を押すことと、行の最後は「Enterキー」を押すことです。
「20XX年」は二列にまたがっているので、入力後2度Tabキーを押します。「売上」は4行にまたがっているので、「ケーキ」「ドリンク」「売上計」はそれぞれ入力前に1度Tabキーを押します。
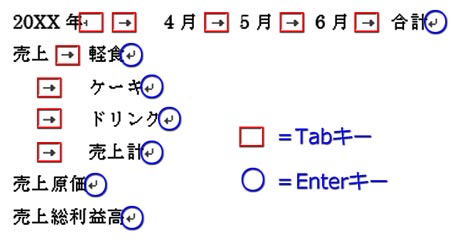
Tabキーの代わりに半角カンマで区切るのもありなんですが、日本語だと変換が面倒なんで、ここは素直にTab押し一択ですね。
表に変換
入力が済んだら、文字列をドラッグして全て選択します。
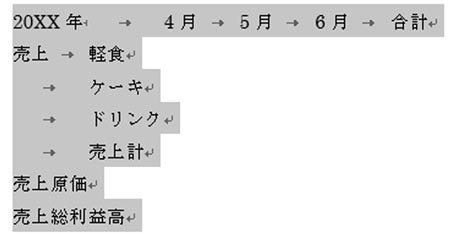
「挿入」タブの「表▼」をクリックして、「文字列を表にする」という項目をクリック。
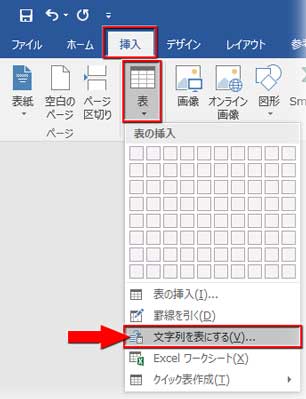
「文字列を表にする」ダイアログボックスが開いたら、最下部にある「文字列の区切り」を「タブ」に切り替えて、「表のサイズ」の列数が正当な値になっているか確認してから「OK」します。
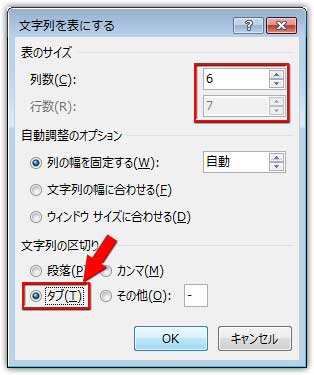
表組みの骨格が瞬時に出来上がりました。
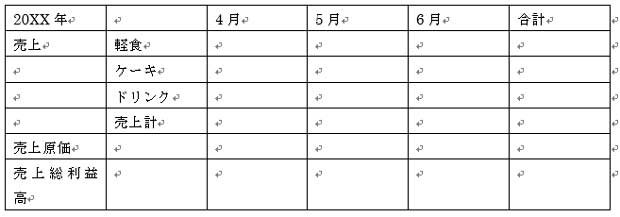
この後はその表に合う数のマス目を挿入してレイアウトの基礎作りから解説したように、セルの結合を行って表組みを整えていけばいいわけですが、ここでは、罫線の機能を使って仕上げをしていきたいと思います。
罫線を消してセルを結合させる
「表ツール」-「レイアウト」タブを開き、「罫線の作成」グループにある「罫線の削除」ボタンをクリックします。
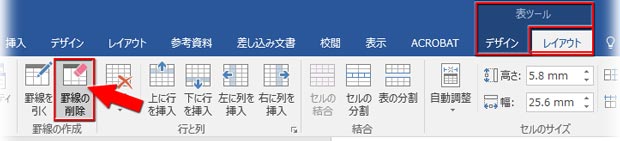
マウスを表内に持って行くと、ポインタの形が消しゴム型![]() に変わっているはずです。このままで消したい罫線(下図の赤線)をクリックしていきます。
に変わっているはずです。このままで消したい罫線(下図の赤線)をクリックしていきます。
<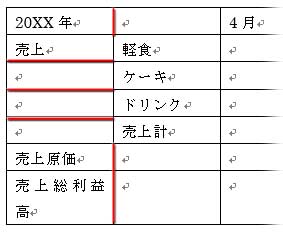
注意深くやる必要はありません。線をクリックすればパッと消えます。
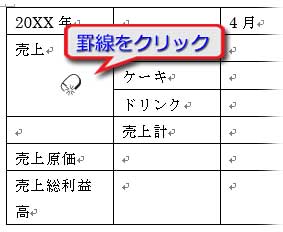
人によってだけど、セルを選択して結合するより簡単。