段組みの「間隔」を調整する
「段組みの間隔」は文書の読みやすさや見た目を左右し、コンテンツをピッタリ収めるための調整役を担うこともあります。この間隔の伸縮操作について図解します。
段幅・間隔の比率を変えずに「間隔」を狭める(または広げる)
段組みの幅と間隔の調整は「段組み」ダイアログボックスで行います。
「レイアウト」タブの「ページ設定」グループ「段組み▼」から「段組みの詳細設定」をクリックすると、ダイアログが開きます。
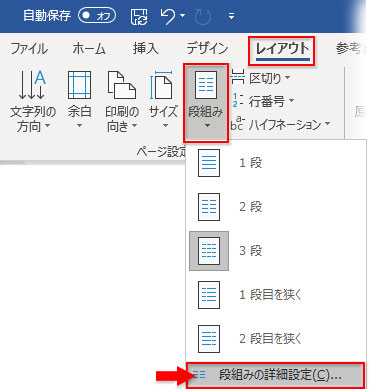
ダイアログボックスの初期画面では、「1段目の幅」と「最初の間隔」だけが修正可能で、他はグレーアウトしています。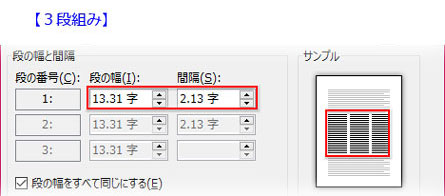
画面下の「段の幅をすべて同じにする」にチェックが入っていることに注目して下さい。
段と間隔をそれぞれ等幅に維持しながら「間隔」を広げる(または狭める)には、「1段目の幅」と「最初の間隔」のどちらかを変更します。他の数値を動かす必要はないという意味で修正不能にしてあるわけですね。
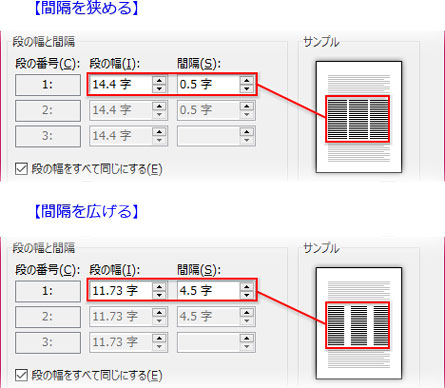
複数の「間隔」を個別に修正する
3段組み以上だと段と段との「間隔」は2つ以上になります。これらを異なった幅にするには、まず、「段の幅をすべて同じにする」のチェックを外すことから始めます。
2段組みで幅の異なる段を設定する操作はこちらから
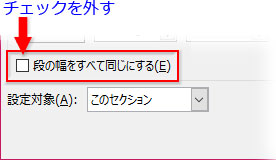
チェックを外すとグレーアウトが解けて、すべての幅と間隔の数値が修正できるようになります。
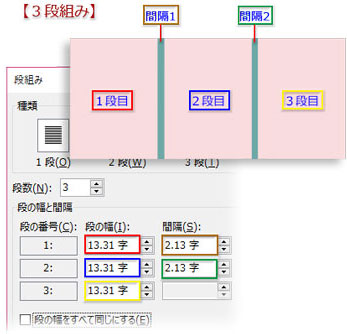
「間隔」の数値を修正するときに留意しておくべきなのが段との関係です。
文書の横幅は段と間隔に配分されているわけですから、「間隔」を修正すれば、その修正分が段のどこかに加算・減算されます。
「段組み」ダイアログボックスでは、数値の修正の際に配分される箇所と比率に一定のルールがあります。
「間隔」を修正するときのルール
「間隔1(1段目と2段目の間)」を修正すると、「2段目の幅」と「3段目の幅」が同時に等幅で増減します。
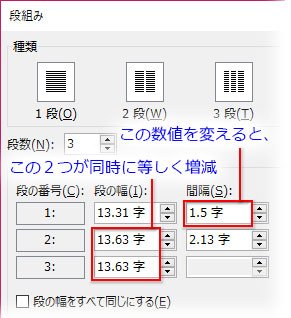
「間隔1」の修正分を2段めと3段目が分け合う形です。
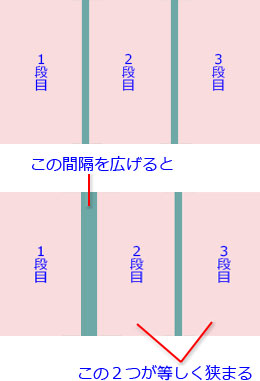
「間隔2」を修正すると、その修正分は「3段目の幅」に+-されます。
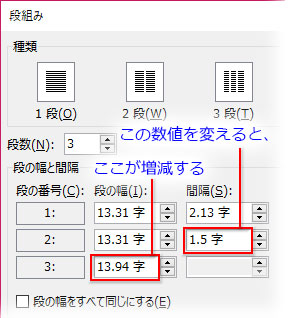
2段目と3段目の隙間を広げると、3段目が狭まるということです。
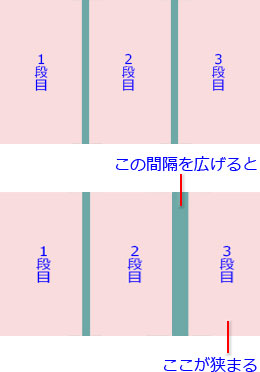
修正した「間隔」の数値を変えることなく、1~3の段幅を再配分するときは、3段目の幅の数値を動かさないことです。ここから段幅の調整をしようとすると、せっかく修正した「間隔」の数値が連動して変更されてしまいます。
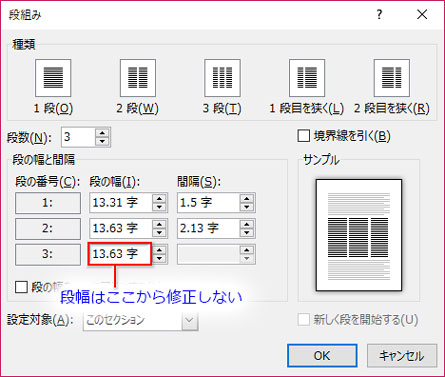
間隔を変えずに段幅を再配分する場合は「1段目の幅」か「2段目の幅」で調整します。
「2段目の幅」を修正すると、その修正分は「3段目の幅」に+-され、「1段目の幅」を修正すると「2段目の幅」と「3段目の幅」が同時に等幅で増減しますが、「1段目の幅」と「2段目の幅」の修正は2つの「間隔」には影響しません。
いろいろな段幅の修正例についての解説はこちらに詳しく
