段組みの解除方法
設定された「段組み」の一部を解除する方法、文書内の複数の「段組み」を一括で解除する方法を図解します。
段組みの一部を解除する
既に文書全体に段組みが設定されていて、その一部だけを手直しする操作です。
下図のように2段組みになったレイアウトを「見出しを1段にして、文章は2段組のままにする」操作で実装してみましょう。
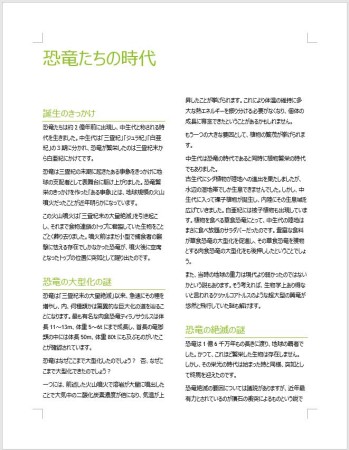
下図の「見出し1」だけ段組みを解除します。
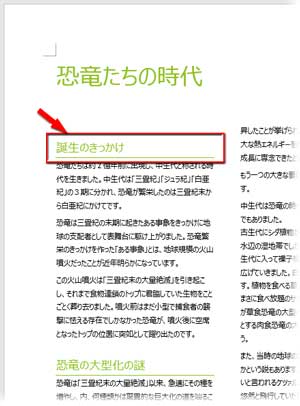
解除したい見出しをドラッグして選択し、「段組み▼」から「1段」をクリック。
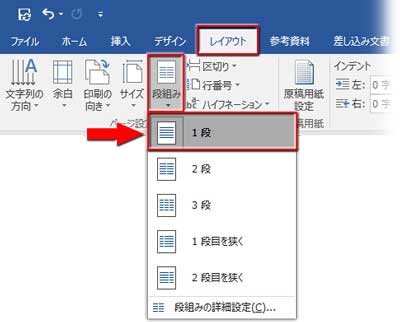
見出しだけ段組みが解除されました。
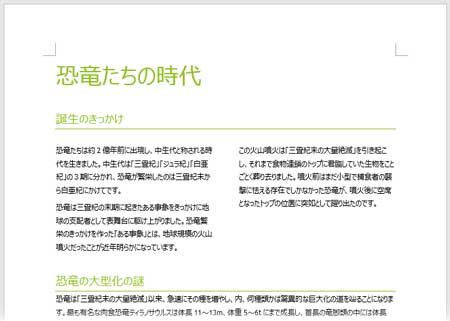
段区切りの削除
見出しだけでなく、区切られた段を一つにまとめるのも上記と同じ操作(「段組み▼」から「1段」をクリック)で可能ですが、
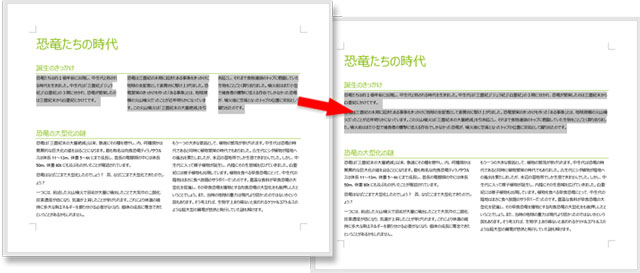
この操作ですんなり段組み解除できないこともあります。
一見、上図と同じような段組みを選択して同じ操作を行う↓と、段は解除されますが、段ごとに改ページされてしまいます。
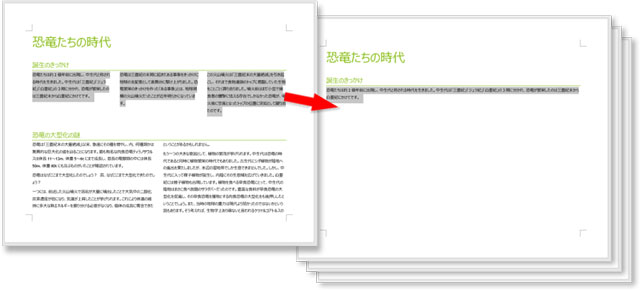
この原因は「表示」タブで「下書き」モードにしてみると解ります。
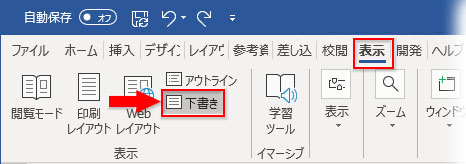
この段組みでは、段ごとに内容の区切り位置を自分で設定したため、「段区切り」が挿入されていました。
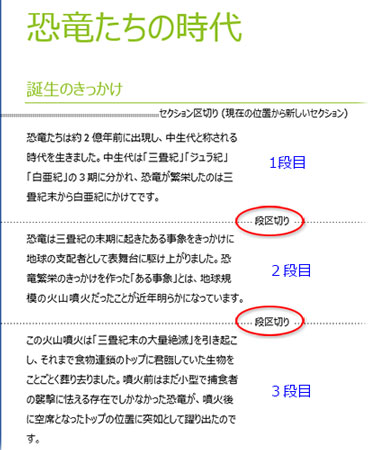
段組みは解除されても、段区切りはそのまま残っているので、改ページされちゃうわけですね。ここは「段区切り」を削除するしかありません。
「下書き」モードのままで、「段区切り」の線上の左端辺りをポイントすると、マウスカーソルの形が白抜きの斜め矢印に変わります。その地点でクリックして「段区切り」を選択。複数ある場合はCtrlキーを押しながら操作を繰り返します。
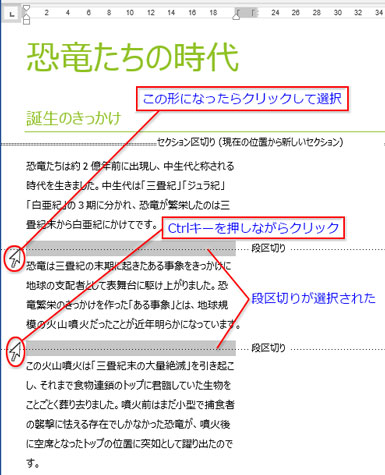
段区切りが全て選択できたら、Deleteキーを押して削除します。
印刷プレビューに戻しても、段組みが正常に解除されています。
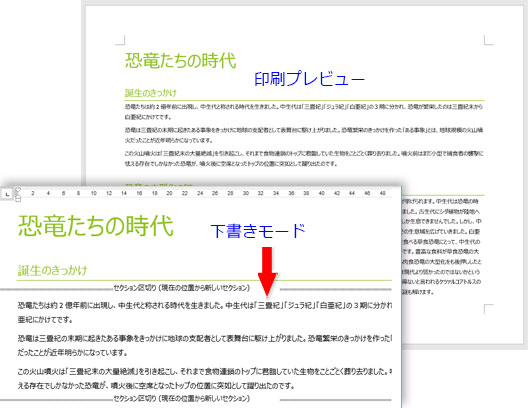
文書全体の段組みを解除
文書全体に設定された段組みや文書内の複数の段組みを一括で解除する時は、ダイアログを開いて対処します。
「レイアウト」タブの「ページ設定」グループ「段組み▼」から「段組みの詳細設定」をクリックすると、ダイアログが開きます。
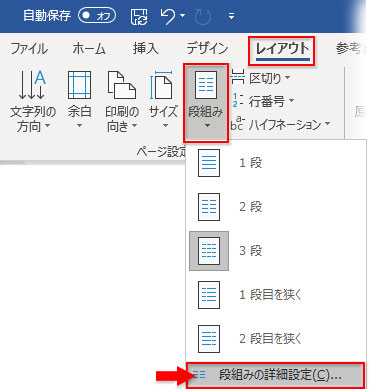
ダイアログの「種類」を「1段」に、「設定対象」を「文書全体」にします。
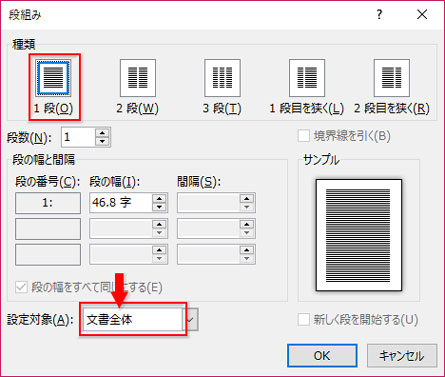
文書全体の段組みが解除されました。
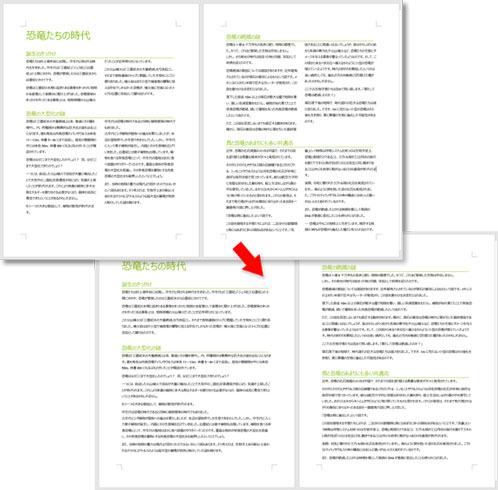
セクション区切りの削除について
段組みを設定した範囲の前後には自動でセクション区切りが挿入され、段区切りと同様、段組みを解除しても残ります。
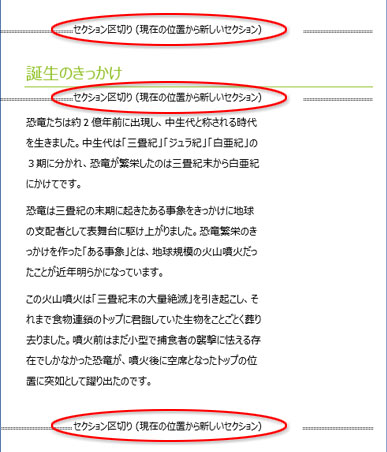
ただ、段区切りと違って、解除後のレイアウトの崩れには直結しません。そのままにしておいても問題はないかもしれませんが、新たにセクションを組み直す際などには邪魔になるでしょう。できれば、段区切りと一緒に削除しておいた方がスッキリします。
削除方法は段区切りと同じ。左端にポイントしてクリックすれば選択できるので、キーボードのDeleteキーを押してクリアします。
