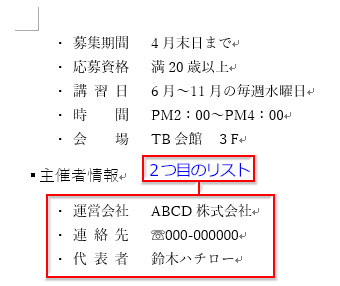箇条書きの行頭記号と文字の間隔を変える
箇条書きを作成すると、行頭に付く記号とテキストの間隔が気になることがあります。これを簡単に修正する方法と、文書内に作った別のリストにも引き継がれるよう設定する方法です。
箇条書きで「1行目のインデント」マーカーは行頭文字を動かす
行頭記号の種類にもよりますが、記号とテキストの間隔が広すぎるかな?と思うことがあります。
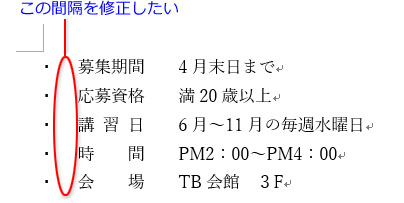
この間隔を簡単に修正するには、ルーラー上にある「1行目のインデント」マーカーを使います。
まず、最初に「ルーラー」を表示して下さい。
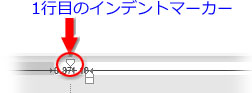
「1行目のインデント」マーカーは、一つの段落の最初の行にだけ適用されるインデントを調整するスライダーです。↓1行目だけ1字下げるといった時に動かします。
※マーカーの操作は「インデント マーカーの種類と使い方」で詳述しています。

ですが、箇条書きの場合には、「1行目のインデント」マーカーで動くのは行頭記号や段落番号です。
行頭記号とテキストの間隔を縮めるには、箇条書き全体を選択して、
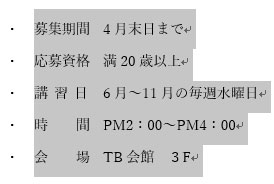
「1行目のインデント」マーカーをAltキーを押しながら右にドラッグします。
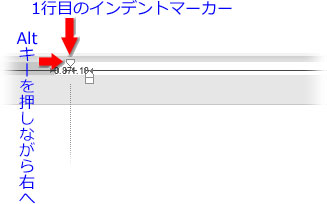
Altキーを押すのは、スライドする動きがなめらかになり、微細な距離を移動させることができるからです。
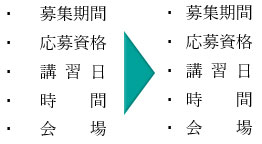
次に作る箇条書きリストにも設定を引き継ぐ
文書に入れる箇条書きが一つだけならルーラーの設定でOKですが、更に複数の箇条書きリストを作成する場合は、その都度マーカーを動かすのは手間。
後続の箇条書きにも記号と文字の間隔が引き継がれるようにするためには、ダイアログでの設定が必要です。
箇条書きを選択して右クリックし、開いたメニューから「リストのインデントの調整」をクリックします。
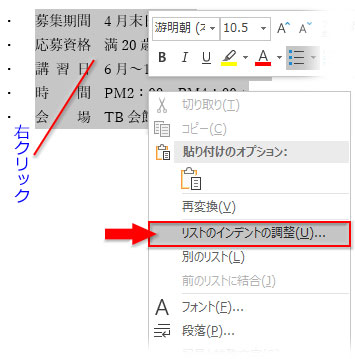
ダイアログが開きます。
「行頭文字の配置」は入力エリアの左端から「・」までの距離、「インデント」は最初の文字までの距離です。
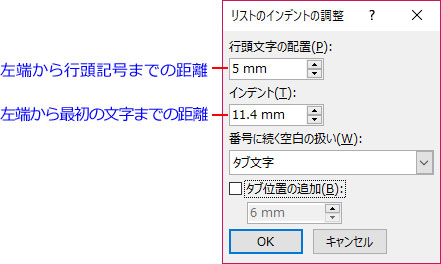
リストで見るとこの距離です。
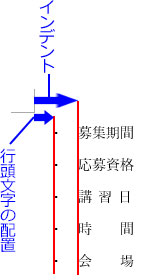
「行頭文字の配置」で修正すると、「・」がテキストに右寄りして間隔を狭めます。
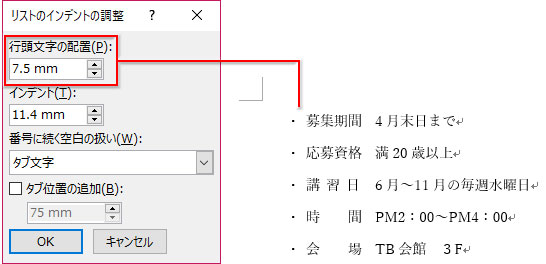
「インデント」で修正すると、タブ前の文字列が「・」に左寄りして間隔を詰めます。
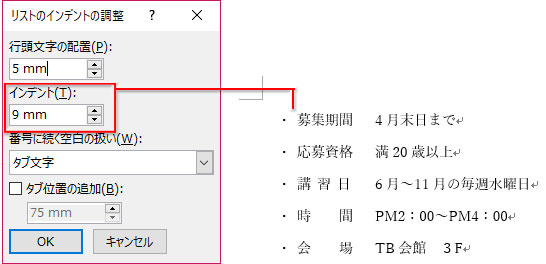
「行頭文字の配置」と「インデント」の差が小さくなれば間隔が狭まります。
「行頭文字の配置」と「インデント」両方の数値を大きくすれば、リスト全体がファイルの中央寄りになり、両方の数値を小さくすれば左寄りになります。
このダイアログでの設定は、次に作成するリストにも引き継がれます。