設定も解除も簡単。箇条書き・段落番号を自動で作成
Wordは入力された文字を判定して自動で箇条書きの書式を設定します。解除も簡単。階層構造を持った入れ子式の箇条書きリストも自動作成の流れでスムーズに実装できます。
箇条書き・段落番号を自動で作成する
Wordは入力に即応して、箇条書き(段落番号)を自動設定します。
行頭で記号や数字を入力し、スペースを空けてからテキストを入れると「箇条書きを作成する意志がある」と判断するわけです。
例えば、行頭に「*」と記号を入力し、スペースキーを押すと、横に「オートコレクトのオプション」アイコンが出現します。このアイコンが出たら、Wordが「箇条書きを作ろうとしていますか?」と尋ねているのだと解釈しましょう。
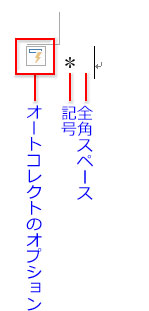
もし、箇条書き作成の意志がなければ、アイコンをクリックして「元に戻す-箇条書きの自動設定」を選択します。
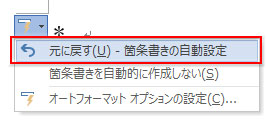
また、「箇条書きを自動的に作成しない」を選択すれば、その文書内で記号+スペースを入力しても自動で箇条書きが設定されることはありません。
箇条書きを作成したいなら、そのままスペースに続けてテキストを入力し、Enterで改行します。行頭記号が自動で付き、箇条書きが設定されたことが分かります。
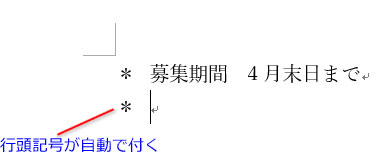
段落番号でも自動設定は機能しますが、入力する数字は半角、スペースは全角に限ります。また、数字+スペースの段階では箇条書きとは認識されないのでオートコレクトのオプションアイコンは出ません。
スペースに続けてテキストを入力し、Enterで改行した時点で自動設定されます。
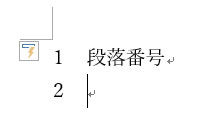 /p>
/p>
箇条書きの解除と追加
箇条書きを作成し終わったら、最終行で改行し、
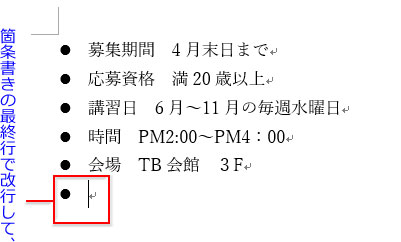
そのままもう一度Enterを押せば箇条書きは途切れます。
行頭記号が消えたら、そのまま入力していけばOK。

後から箇条書きを追加する場合は、追加したい場所の一つ前にある箇条書きの末尾をクリックして、Enterで改行するだけです。

行頭記号が付いた段落が挿入されました。

箇条書きを入れ子する
階層構造を持つ箇条書きも自動作成できます。
前章と同じ操作で、箇条書きを入れ子したい箇所の一つ上の末尾で改行し、Enterを再度押して解除します。
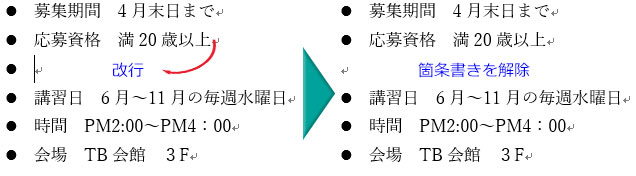
ここでもう一度、記号とスペースを入力します。
「オートコレクトのオプション」アイコンが出るので箇条書きと認識されたことが分かりますね。更に、自動でインデントが下がり、前行の箇条書きの配下に位置したことも分かります。

下図のようにネストされます。
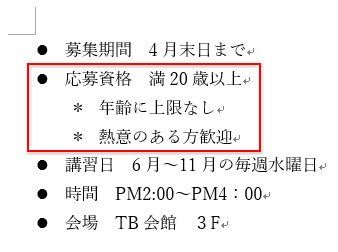
箇条書きボタンから、ネストされた箇条書きの階層が「レベル2」であることを確認できます。
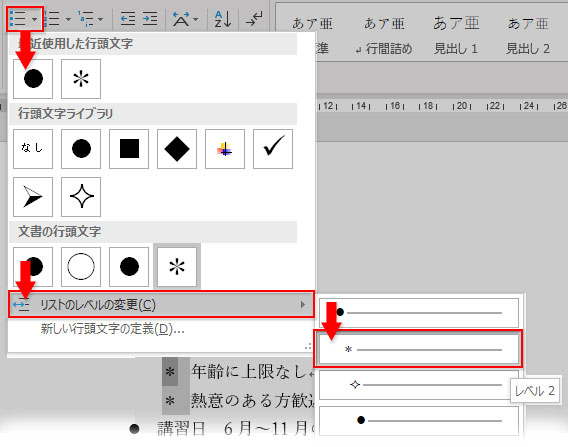
次は、箇条書きのインデントを調整します。
