自動で目次を作る手順とページ番号の修正
見出しでレベル設定が完了した文書なら自動で簡単に目次を作れます。その作成手順を図解します。
目次の項目に表示する見出しレベルの設定
Wordには既製の文書から自動で目次を作ってくれる機能が備わっています。
ただ、この機能を活用するためには適切な見出しレベルで構成されていることが前提になります。その見出し情報を基に目次の項目が配置されるからです。
以下の記事を参照して、目次項目に表示したい文字列に見出しスタイル(レベルと書式のセット)を設定するか、アウトラインでレベル設定を完了して下さい。
見出しにアウトライン設定|既存文書に階層構造を作る
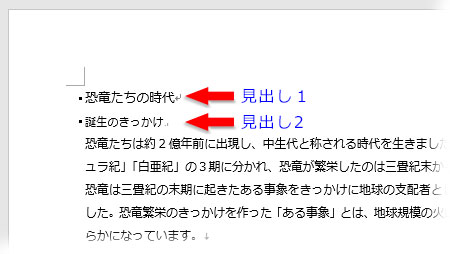
目次の作成
見出しレベルの設定が完了したら、目次を表示させてみましょう。
目次はどこにでも作れますが、通常は、1ページ目の冒頭か表題の下、または目次ページを別に設けるケースが多いと思います。
1ページ目の冒頭に目次を表示する場合
最初のページの冒頭に目次を作る場合は、挿入したい箇所をクリックしてカーソルを点滅させます。
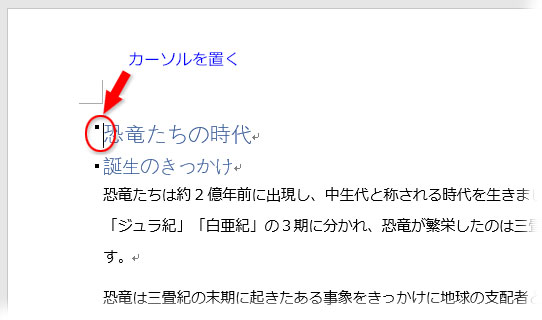
「参考文書」タブのリボン左端にある「目次▼」をクリックして自動作成の2タイプから選びます。違いは目次の表題が「内容」か「目次」かだけなので迷うほどのことはありません。
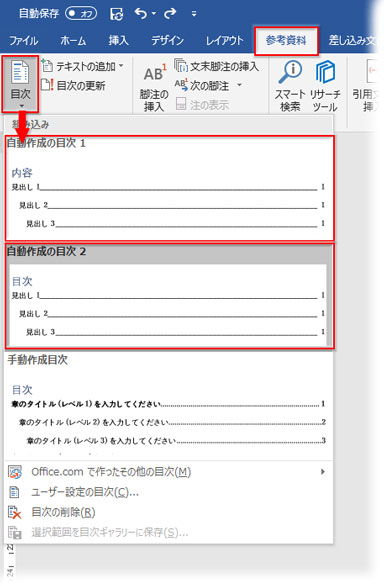
目次が挿入されます。
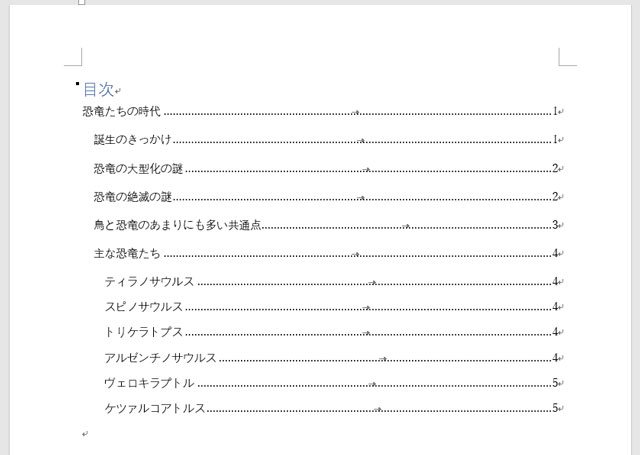
印刷プレビューで見ると、こんな感じです。
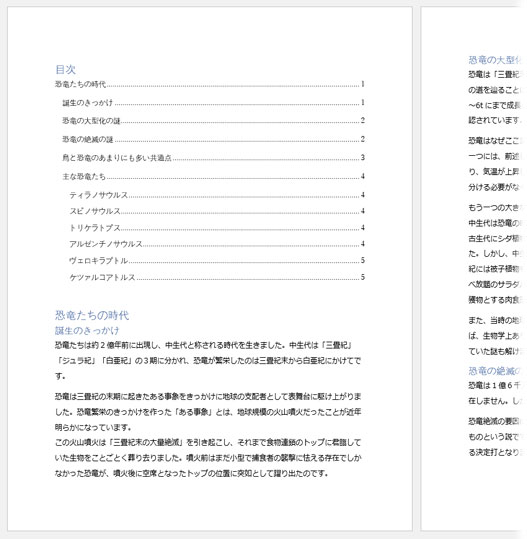
目次ページを設ける場合
前章の「1ページ目の冒頭に目次を表示する場合」と同様にカーソルを置き、「挿入」タブ「ページ」グループの「ページ区切り」をクリックします。
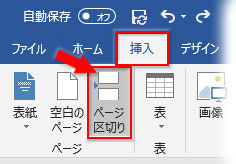
新しいページがができたら、「改ページ」の前をクリックしてカーソルを点滅させ、
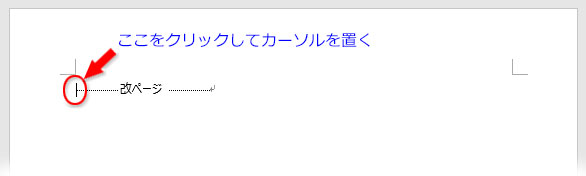
「参考文書」タブの「目次▼」から自動作成のタイプを選んでクリック。
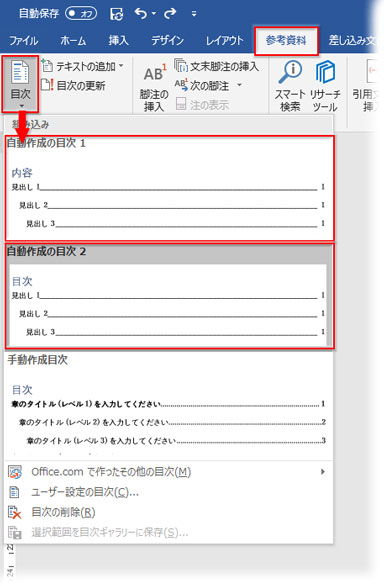
目次が挿入されました。
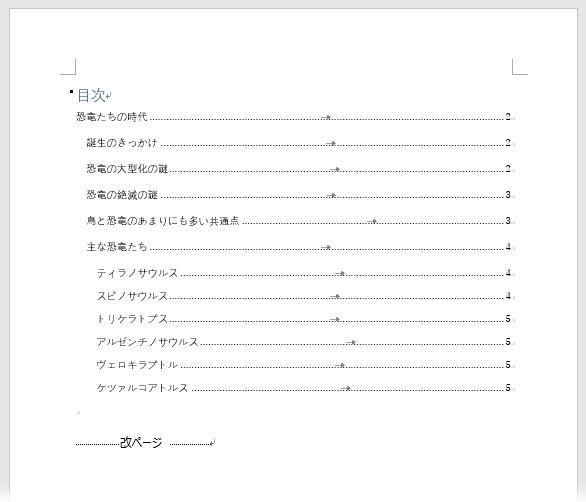
印刷プレビューで見てみましょう。
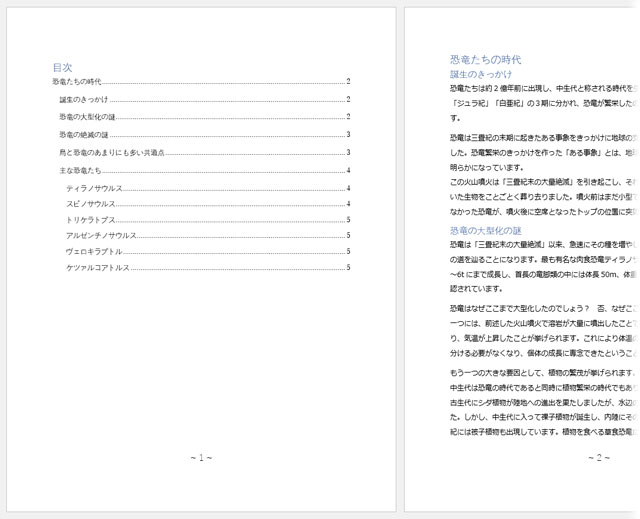
ここで、ちょっとした問題が生じるかもしれません。
文書にページ番号を振っている場合、目次ページを「1」にせず、内容が始まるページに「1」を振る方が自然ですね。
内容が始まるページから「1」を振る方法はこちら。
