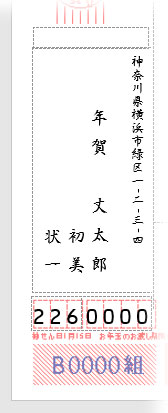宛名を直接入力して簡単にハガキ宛名面を作成する手順
住所録を介さず、プレビュー画面で直接「住所氏名」を入力してハガキ宛名面を作成する手順を詳しく図解します。急いで1枚だけ宛名書きして送りたい場合、一過性の通知で住所録に記載するまでもない宛先に送る場合などはこの方法で手早く仕上げましょう。
はがき宛名面作成ウィザードで「住所録を使用しない」指定
Wordを起動し、「差し込み文書」タブの「作成」グループ「はがき印刷▼」を押して「宛名面の作成」をクリック。「はがき宛名面作成ウィザード」のガイダンスに従って必要事項を入力していきます。下図の青い★のプロセスについてはハガキの宛名面印刷の基本設定で図解しています。
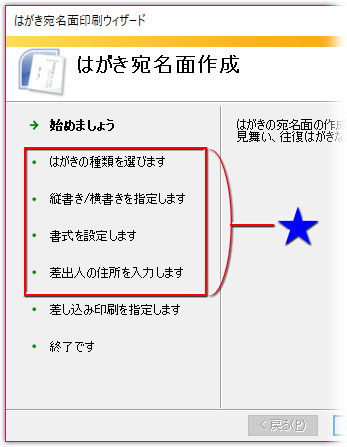
差出人の情報を入力し終わり、「次へ」をクリックすると差し込み印刷に使う住所録の指定画面が開きます。
3番目の「使用しない」をオンにし、「宛名の敬称」を選びます。
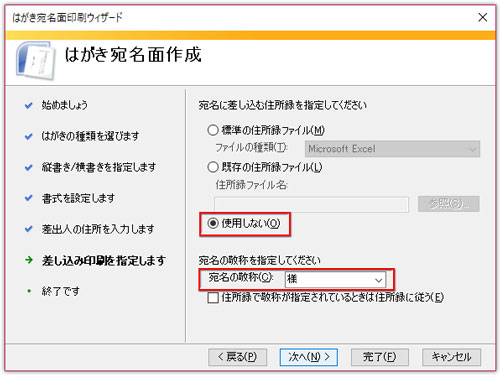
「完了」をクリック。はがき宛名面作成ウィザードの終了と同時に、はがき表面のレイアウト画面がプレビューされます。
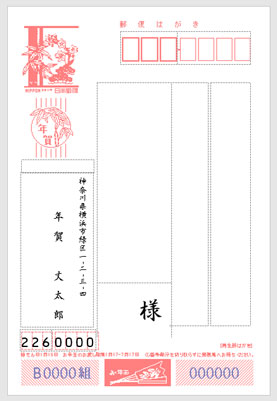
はがき宛名面印刷タブでデータを入力
個別の宛名データを入力する時は、「はがき宛名面印刷」タブに切り替えます。
まず、左端にある「宛名住所の入力」をクリック。
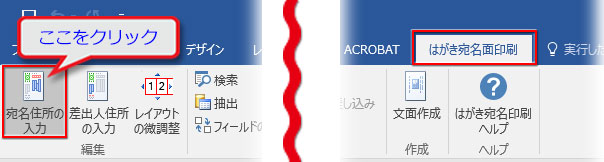
「宛名住所の入力」ダイアログが開いたら、氏名の欄から入力していきます。
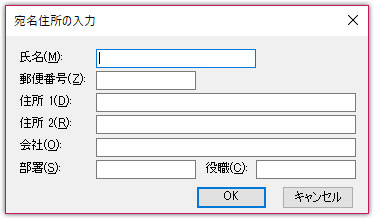
入力欄の移動はTabキーで行います。「氏名」を入力してTabキーを押し、「郵便番号」の欄に入ると入力モードが自動で英数に替わるので、そのままハイフン付きで郵便番号を打ち込みます。
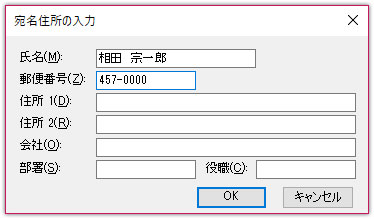
「住所1」に移動すると、かなモードにスイッチするので、そのままもう一度郵便番号を入力し、変換候補の住所が表示されたらTabを押して確定させます。
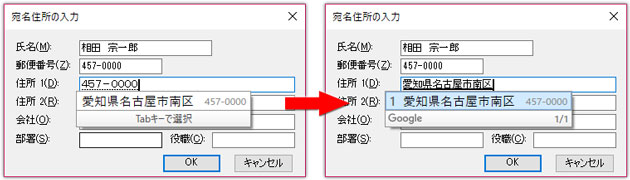
続けて住所の数字部分を「1-2-3」のように、半角英数字で入力します。全角だと宛名面の住所の数字が漢数字になりません。
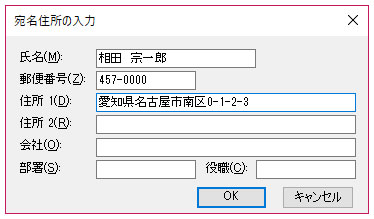
長い住所を2行に分割する場合には「住所2」に後半部分を入れます。ここも部屋番号などの数字は必ず半角で入力します。
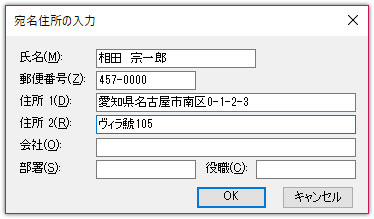
入力が終わったら「OK」。
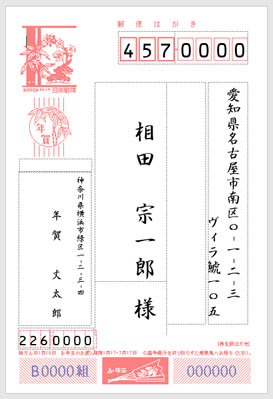
ちゃんと入力内容が反映されていますね。
氏名の隣に連名と敬称を追加する
連名と連名の敬称はプレビュー画面に直接入力します。
まず「連名」。宛名氏名の最後尾(サンプルでは宗一郎の下)をクリックしてEnterを押します。改行されて中央付近にカーソルが点滅したら、
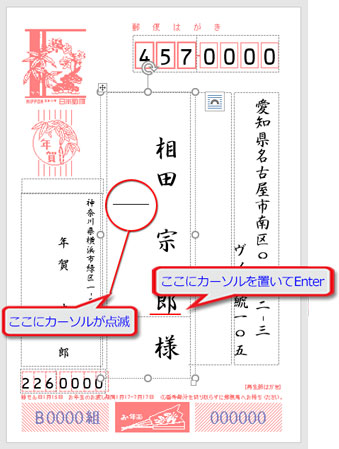
連名を入力してEnter。枠いっぱいに広がってますので、「ホーム」タブ「段落」グループにある「下揃え」ボタンをクリック。
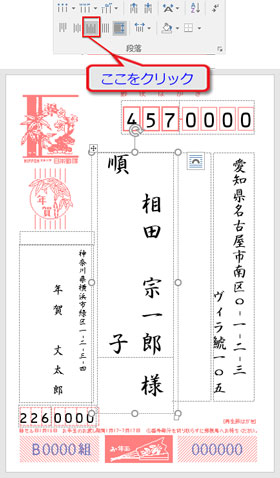
適正な文字間隔で氏名と並びました。
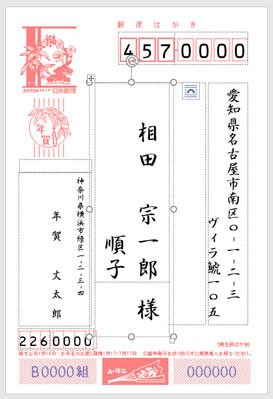
敬称も「様」の下をクリックしてEnter、「様」を入力すればいいわけです。
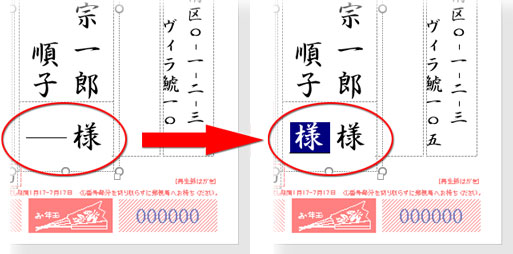
差出人氏名に連名を追加する
差出人の連名を追加する場合も上記の宛名連名と同じ操作です。氏名末尾からEnter→連名入力→下揃え。
連名を全て選択して「下揃え」ボタンを押すと末尾は揃いましたが、下図右を見て分かるように筆頭氏名に適用されている文字間隔より連名のそれはかなり狭く、寸詰まりな印象ですね。
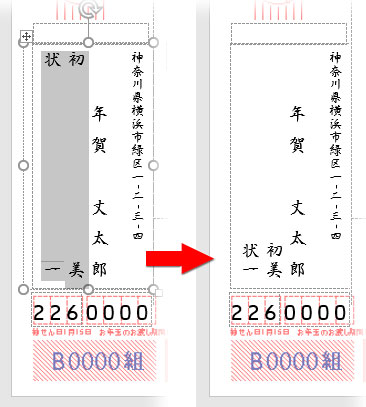
文字間隔を揃えるため、筆頭氏名から連名まで全て選択し、
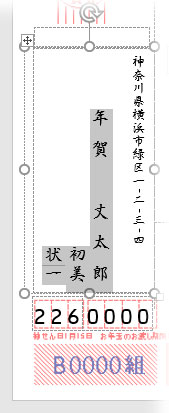
「ホーム」タブ「フォント」グループの左下角にある小さな矢印をクリック。
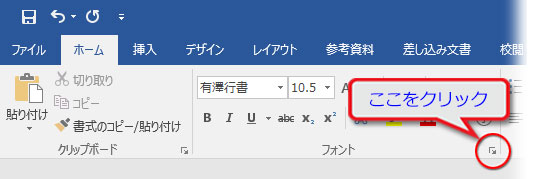
開いたダイアログの「詳細設定」で「文字間隔」を「広く」、「間隔」を「3pt」に設定。
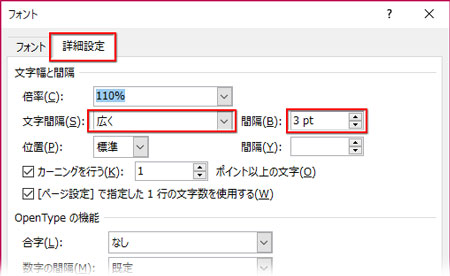
差出人の体裁が整いました。