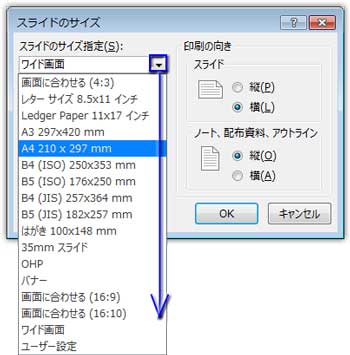スライドを作成する第一段階として、プレゼンを行うディスプレイや印刷用紙のサイズに画面を合わせる必要があります。作成前に設定する方法、作成途中で変更する方法などサイズ関連の操作を一通りまとめました。
プレゼンに使うプロジェクターは4:3か16:9か
プレゼンテーションを作成する時、「新規」⇒「白紙」で表示される画面はPowerpoint2013から「16:9」のワイド画面サイズになっています。
プレゼンに使うプロジェクターの画面サイズ16:9ワイドスクリーンが増えているためと思われますが、標準サイズ4:3画面もまだまだ健在。実際の発表の場で、この両者のどちらを使うかを考慮して画面サイズを設定しておきましょう。
作成前にサイズを設定する
できればスライドの作成に入る前の段階で画面サイズを設定するのがベストです。
「スライドのサイズ」ダイアログを開く
スライドが白紙の状態なら、「デザイン」タブの「ユーザー設定」グループにある「スライドのサイズ▼」から「標準」か「ワイド画面」を選ぶだけです。

4:3テンプレートか16:9テンプレートを最初に選んでしまう
前述したように白紙のスライドを開くと2013、2016では「16:9」、その前のバージョンでは「4:3」になっていますから、その逆のサイズで作成したい時には手っ取り早くテンプレートを選んでしまうのも1案です。
Powerpointの初期画面「ファイル」タブのサイドメニュー「新規」をクリックするとOfficeが用意した様々なテンプレートが並んでいます。
このテンプレートのメニューの中に「4:3」と「16:9」というカテゴリが存在するので、どちらかを選んでクリックします。
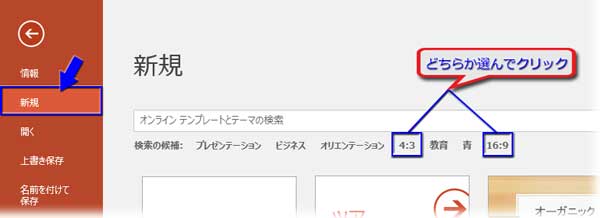
下図は「4:3」カテゴリを開いた画面。
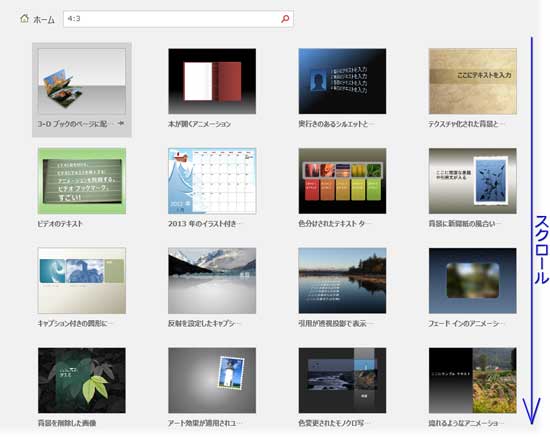
適当と思われるテンプレートをクリックしてスライドを作成します。
作成途中でサイズを変更する
既にある程度スライドを作成してしまっていて、作業途中でサイズを変更する場合です。ワイド画面で作成した下図のようなスライドを4:3の標準画面に変更してみます。
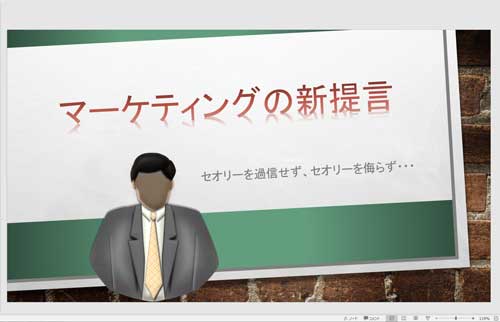
前項と同じ、「デザイン」タブの「ユーザー設定」グループにある「スライドのサイズ▼」から「標準(4:3)」をクリックします。
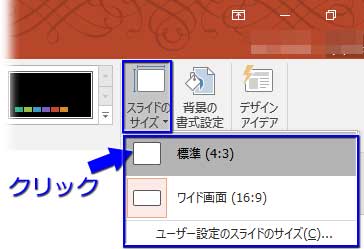
すると、下図のような画面が開くので、「サイズに合わせて調整」の図かテキストボタンをクリックしましょう。コンテンツやタイトルの大きさを自動で最適化してくれます。
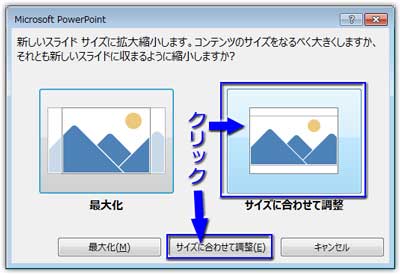
スライド画面の比率がキレイに変更されました。

因みに「最大化」を選ぶと↓こんな感じ。
背景画像の比率は「サイズに合わせて調整」と変わらないものの、プレースホルダーに入力したタイトルが画面からはみ出していますね。フォントサイズ、画像サイズを手動で調整しなければなりません。
1枚型のA4印刷物やチラシ、カードなどのサイズ設定
A4一枚で作る企画書や案内文書、はがきやカード類のサイズ設定です。
この場合も「デザイン」タブの「ユーザー設定」グループにある「スライドのサイズ▼」から操作します。
リストの最下部にある「ユーザー設定のスライドのサイズ」をクリック。
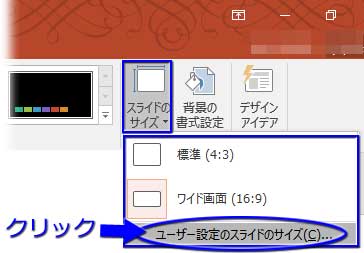
「スライドのサイズ」ダイアログボックスが開いたら、「スライドのサイズ指定」の真下の「▼」を押してリストを表示させて用紙サイズを選びます。