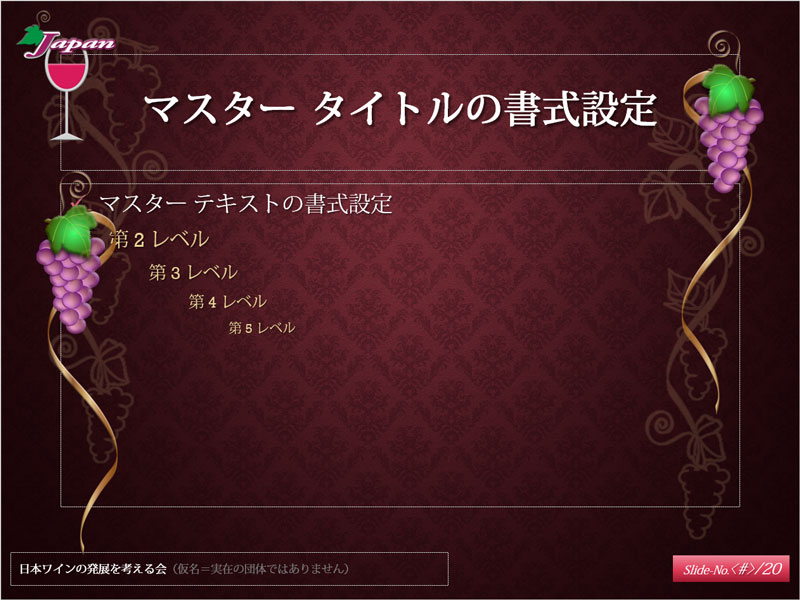作って学ぶプレゼンテーション・日本ワイン編【2】
スライドマスターで大枠を作成
このプレゼンテーションは練習用なので数枚のスライドしか掲載してませんが、本格的にオリジナルを作成する時は数十枚に及ぶスライドで構成されているかもしれません。そんな時、大枠のテンプレートが用意されていると作業効率が格段にUPします。このページではスライドマスターで全体を統一する骨格のテーマや書式の設定方法を図解します。
下図は完成したスライドのサンプルです。※画像をクリックで拡大表示
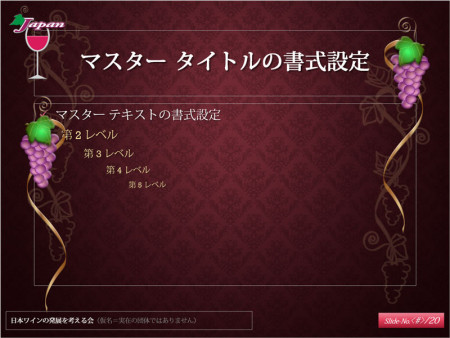
プレゼンテーションのテーマからスライドを作成
PowerPointを起動し、「ファイル」タブの「新規」で最初にテーマを選んでおきます。ここでは、「ダマスク」を選んでクリック、
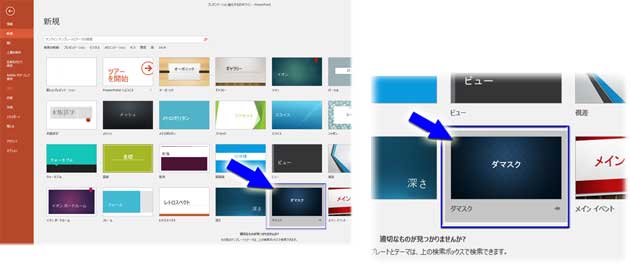
PowerPoint2013、2016ではカラーバリエーションが右横に表示されます。ワイン関連のプレゼンテーションなので、4種のバリエーションからボルドー系を選んでクリック。
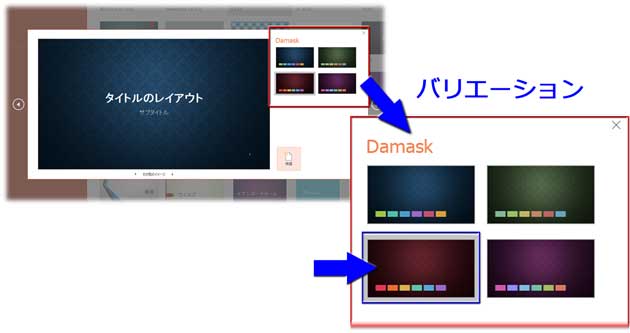
左のメイン画面がボルドーに変わったら、「作成」ボタンをクリックします。
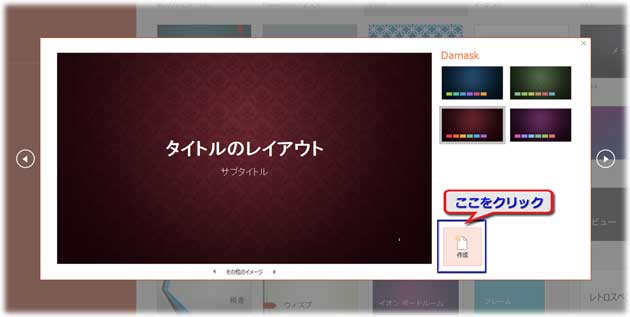
新規のスライドが作成されました。
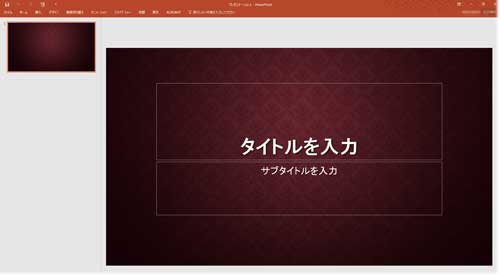
最初のスライドはワイドスクリーンサイズで作成されますが、このプレゼンテーション作成では標準サイズで進めたいので「デザイン」タブの「スライドのサイズ」で4:3に変えておきます。(選択画面が出たら「サイズに合わせて調整」を選ぶ)

スライドのサイズについて詳しく
スライドマスターで背景と書式を整える
Shiftキーを押しながら画面最下部の右隅にある標準表示ボタンをクリックして、

「スライドマスター」表示に切り替えます。
スライドマスターの表示・終了など詳しい操作についてはこちら
スライドマスターへ切り替えた時に、注意点が一つ!
切替時点で選択されているサムネイル(右横に縦に並ぶ小さな画面)は”骨格”を管理する「スライドマスター」画面ではなく、個別のレイアウトマスタの一つです。ですから、必ず上にスクロールして一番上にある一回り大きな画面を選択して下さい。
表示切替の際は必ず上へスクロール!
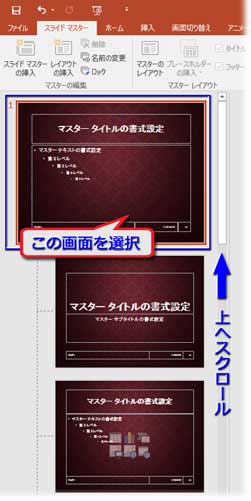
【フォントを自分好みに変える】
スライドマスター表示にした時点でタブは「スライドマスター」になっているので、リボンの「背景」グループにある「フォント」ボタンをクリック。

フォント一覧から選んでクリックします。ここでは手持ちの明朝系にしましたが、各パソコンに装備されたフォントから選んで下さい。
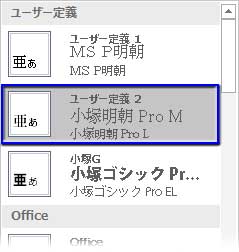
【箇条書き第2レベル以下の文字色を変える】
箇条書きの第1レベルの文字と、下位の階層の文字を区別するために色を変えてみましょう。コンテンツ用プレースホルダーの「第2ラベル」~「第5ラベル」までをドラッグして選択し、右クリックします。
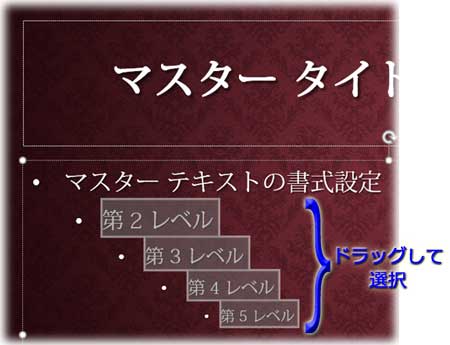
フォントのコンテキストメニューが表示されたら、![]() =フォントの色をクリック。
=フォントの色をクリック。
カラーパレットから適用させたい色を選びます。ここでは「テーマの色」⇒「ゴールド、アクセント3、白+基本色40%」を選択しました。クリーミーなベージュ色ですね。
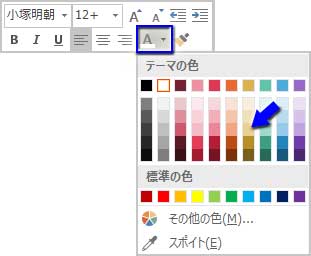
この設定は、これから作成する全ての箇条書きに適用されます。
フォント色以外にも、箇条書きの行頭記号を変える(または、非表示にする)、行頭文字の色を変える設定なども必要に応じて行っておきましょう。
行頭文字の設定を詳しく

個別のレイアウトマスターに独自の設定をする
スライドマスター設定に詳述していますが、個別のスライドの型=レイアウトにもそれぞれマスターがあり、スライドマスターの下に一回り小さなサムネイルで縦一列に並んでいます。この個別のレイアウトのどれかに特定の書式を適用させたい時は、各レイアウトマスターをクリックして設定します。
例としてタイトルスライドのレイアウトマスターを修正してみましょう。スライドマスターのすぐ真下にあるサムネイル画像をクリックします。
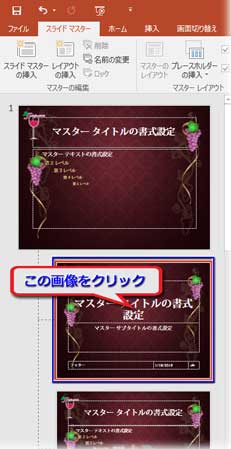
「マスターサブタイトルの書式設定」というテキストをドラッグして選択し、

右クリック、![]() のカラーパレットで先ほど箇条書きの第2レベル以下に適用したのと同じフォント色を設定します。
のカラーパレットで先ほど箇条書きの第2レベル以下に適用したのと同じフォント色を設定します。

この設定は「タイトルスライド」というレイアウト名の型から作成したスライドにしか適用されません。
画像を挿入して背景を彩る
背景に葡萄の画像を挿入してワインのプレゼンテーションらしく飾り付けをしましょう。「挿入」タブの「画像」ボタンをクリック。
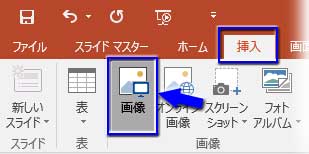
ダウンロードしておいた葡萄の素材を挿入。

Ctrlキーを押しながら素材にポイントするとカーソルが+の付いた白矢印になるので、そのままドラッグしてコピー。
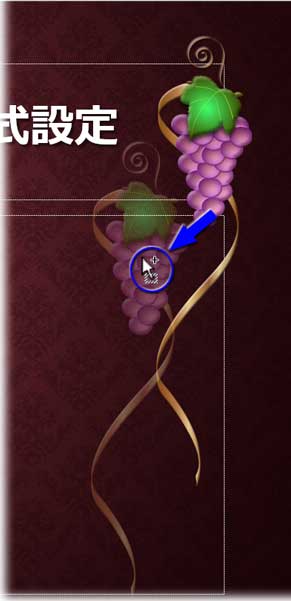
最初の素材を右端上に配置します。コピーした方の素材を左端下に配置して、「図ツール-書式」⇒「配置」⇒「回転▼」⇒「左右反転」します。
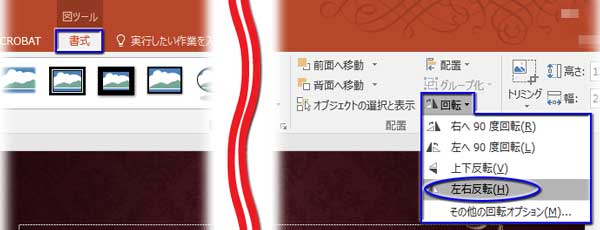
テキストの邪魔にならないよう配置。少し縮小してもいいかもしれません。

もう一つ、アウトライン状の素材を挿入。右の葡萄素材に重なるように配置し、そこから少し下へずらします。
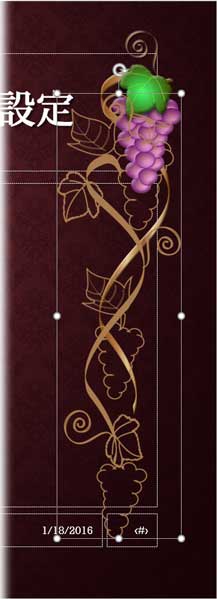
この素材に二つの効果を付けて透過させてみました。右クリックから「図の書式設定」作業ウィンドウを開き、「光彩」の色を箇条書きで設定したのと同じゴールドベージュにし、サイズは1pt、透明度90%に設定。「3-D書式」の「質感」を「透明」⇒「クリア」に設定。
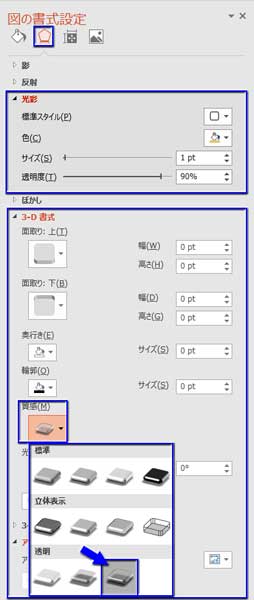
スクリーンのような透明効果が得られました。

この素材もコピーして、左端の葡萄素材に重ねて配置。こちらは、上の方にずらしておきます。

スライド全体では、こんな↓感じになりました。

写真を挿入した場合でも、図形の効果をうまく使い、配置に工夫して、レイアウトを整えましょう。
ロゴの配置・フッターの設定
ロゴを決まった位置に表示させるのも、スライドマスターで作業します。操作は上記のイラスト画像と同じ、「挿入」⇒「画像」で取り込み、最適なサイズに縮小して、適切な位置へ移動するだけです。
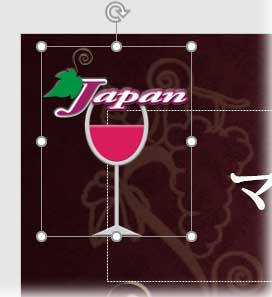
フッターに団体名を表示させました。Copyrightの表記でもいいですね。
このフッター表記の作成方法はこちらのページを見て下さい

スライド番号は「通し番号/スライド総数」の表記にしました。総数は仮に「20」としています。この時点ではおおよその数字を入れておき、プレゼンテーションが完成したらスライド画面(標準表示)の左下隅に「スライド1/20」のように表示される総数を確認してから修正して下さい。
このスライド番号の作成方法はこちらのページで解説しています

このスライド番号は全体を斜体にし、「Slide-No.」のフォントサイズを「<#>/20」のフォントサイズより2~3pt小さくしました。「<#>」はスライド番号部分です。ここだけをほんの少し目立たせるためにわずかな影を付けています。使用フォントによって字間や大きさが微妙に違いますから、バランスを見ながら調整して下さい。
一応、影の書式設定を下に置いときますので、参考にして下さい。
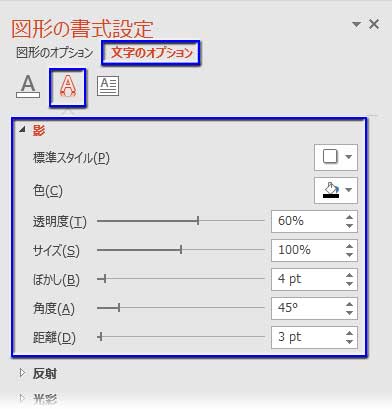
土台になる枠の大きさを拡大縮小して調整したら、「描画ツール―書式」の「図形のスタイル」リスト右下角にある小さな▼をクリック。
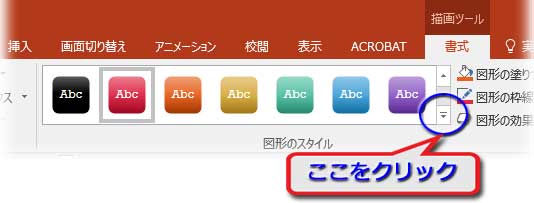
スタイル一覧から選択して適用させます。ここでは「標準スタイル」の「塗りつぶし(グラデーション)-赤、アクセント1、アウトラインなし」を選びました。
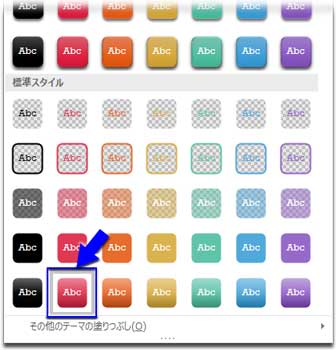
実際の表示はこんな感じになります。
※注:この作成方法だと、表紙には番号を振らず、次のスライドを1として順次ナンバリングすることはできません。それをするためには、以下の記事を参照して下さい。
これでスライドの大枠が出来ました。※画像をクリックで拡大表示
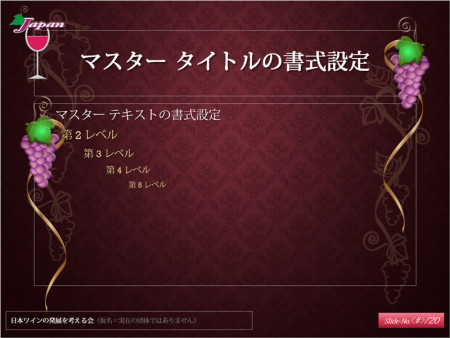
この大枠を基準に個々のスライドを作成していきます。画面最下部にある「標準表示」ボタンをクリックするか、

「スライドマスター」タブの「マスター表示を閉じる」をクリックして、

タイトルスライドに戻ってみましょう。
タイトルスライドを作成
スライドマスターで作成した背景やロゴ、フッターが反映されていますね?

「タイトル」「サブタイトル」をそれぞれクリックしてテキストを入力します。フォントサイズ、プレースホルダーのサイズなどを適宜修正して「表紙」の完成です。
簡単ですね! ※画像をクリックで拡大表示

このページで使ったイラスト素材やロゴ素材をダウンロード(無料)