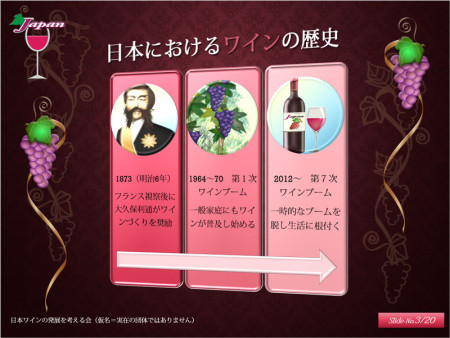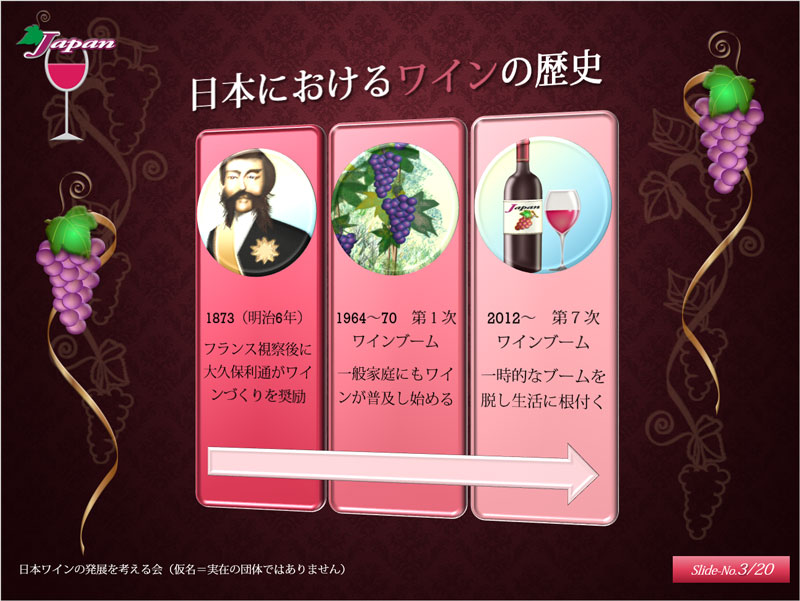作って学ぶプレゼンテーション・日本ワイン編【4】
写真や画像からSmartArtを作成する
写真やイラストなど画像とテキストを組み合わせたSmartArtの作成方法とスタイルの適用と修正の手順に慣れておきましょう。このページでは「日本におけるワインの歴史」というタイトルでスライドを作成していくことにします。
下図は完成したスライドのサンプルです。※画像をクリックで拡大表示

最初に写真(またはその他の画像)を挿入しておく
「新しいスライド▼」から「タイトルとコンテンツ」を選んでクリック。
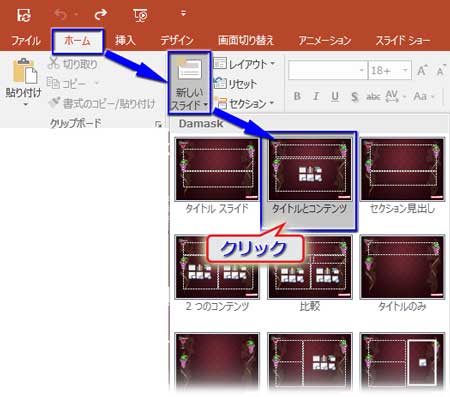
新規のスライドが追加されました。
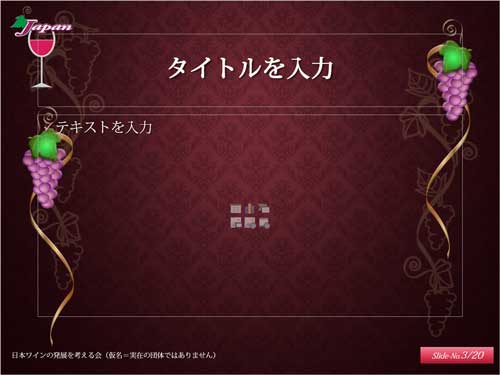
上部の「タイトルを入力」とあるプレースホルダーの中をクリックしてスライドの大見出しを入力しておきます。

続いて、コンテンツ用のプレースホルダーの中にある図アイコンをクリックします。
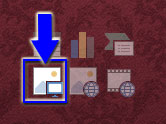
「画像の挿入」ダイアログボックスが開いたら画像の保管場所へ移動し、取り込みたい画像をCtrlキーを押しながら複数枚クリックして選択し、「挿入」をクリック。
このページで使ったイラスト素材をダウンロード(無料)できます
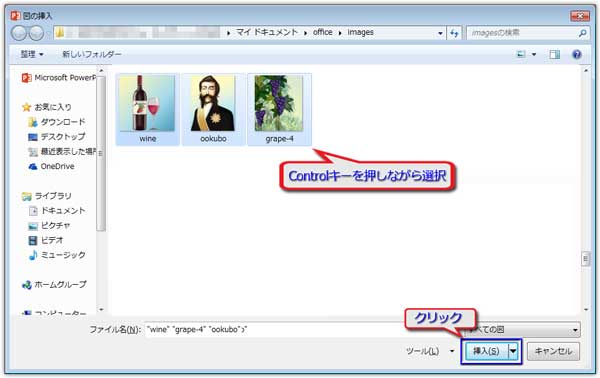
スライドに画像が重なりあって挿入され、全ての画像が選択状態になっています。この選択を解除しないでこのまま次の操作を行います。

SmartArtを作成
「図ツール-書式」タブの「図のスタイル」グループにある「図のレイアウト▼」を押してSmartArtの一覧を表示させ、スタイルを選びます。
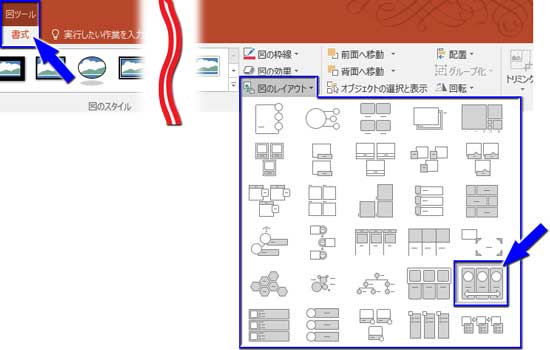
ここでは「矢印付き画像リスト」を選びました。

場合によってはSmartArt全体がかなり小さく表示されるかもしれません。写真(画像)の縦横比も考慮しながら適当な大きさに拡大します(枠の◯の一つにポイントしてカーソルが両側矢印の形になったら外側にドラッグしてリサイズ)。
SmartArtの列を入れ替える
このままだと年代が前後しているので、列を入れ替えましょう。
大久保利通の肖像(イラストが全然似てなくてすいません (^^;)>。写真画像使っちゃうと肖像権とか著作権とかありそうだから絵で代用してます。目を細めて見るとそれっぽく見えるかもしれません)の列を選択します。
こんな↓風に、回転用の突起が上辺に出ていれば選択されたことが分かります。

「SmartArtツール」⇒「デザイン」タブをクリックし、右端リボンの「グラフィックの作成」グループから「1つ上のレベルへ移動」をクリック。

列が入れ替わりました。

文章を入力
テキストを入力していきます。練習だから、適当な文章を入れてみましょう。
SmartArtを選択すると左辺の中央に出る「>」こんな矢印をクリックするとレイアウトボックスが展開します。ここに文字を打ち込んでもいいし、SmartArtの「テキスト」とある箇所をクリックして入力してもOK。
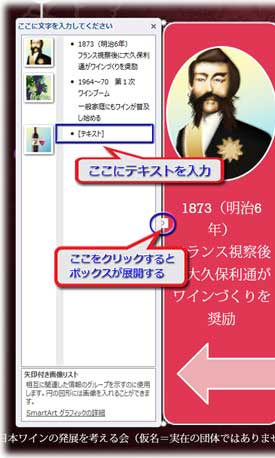

入力が終わったら、適宜フォントサイズや配置などを変えておきましょう。文字をドラッグで選択すると「フォント」の編集画面が小さく出現します。
場合によっては、SmartArt全体を選択して少しずつ拡大縮小しながら文字の配置をキレイに収めて下さい。

矢印を一方通行に変更
SmartArtの両方向矢印を一方通行に変えましょう。歴史が変遷していくイメージを付与するためです。
矢印をクリックして選択。
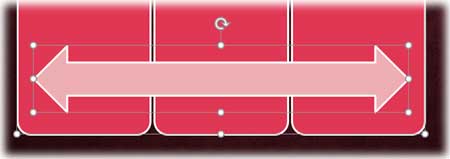
「SmartArtツール」⇒「書式」タブの「図形」グループにある「図形の変更」をクリックして、

図形の一覧を展開させ、「ブロック矢印」の中から右向きの矢印をクリックします。
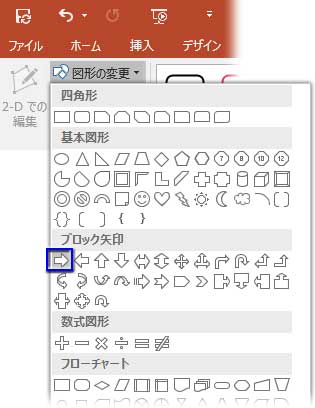
矢印が変更されました。
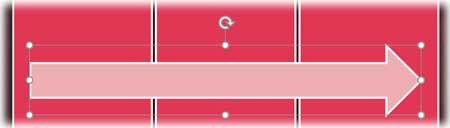
スタイルと色を変更
SmartArtのスタイルを変更してみましょう。ちょっと斜めに変形させた3ーD スタイルにしてみます。
SmartArt全体を選択して、「SmartArtツール」⇒「デザイン」の「SmartArtのスタイル」を展開させて「3ーD 」の「メタリック」をクリック。
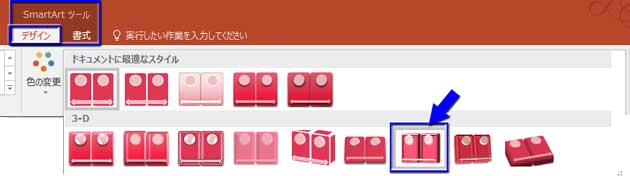
デザインを適用させます。

もうちょっと正面を向かせたいので、「SmartArtツール」⇒「書式」タブの「図形のスタイル」グループ右下角の小さな矢印をクリックして、
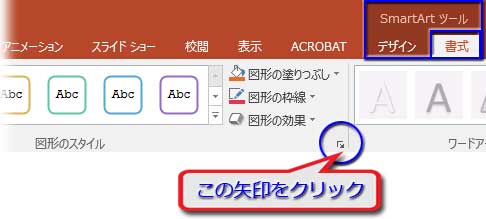
「図形の書式」作業ウィンドウを開き、五角形のアイコン(効果)をクリック、「3ーD 回転」の「X方向」の右回り矢印を押して修正します。
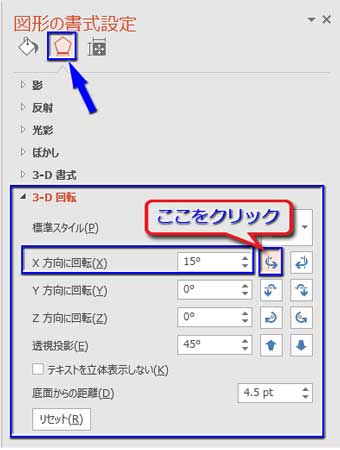
色も変更してみましょう。
詳しくは前回の▶箇条書きからSmartArtに変換するを参照して下さい。ここでは、「アクセント1」から濃色⇒淡色に流れる配色を選びました。

こんな↓仕上がりです。

ついでにタイトルもコンテンツに合わせて回転させておきます。
タイトルを選択して、先ほど矢印を一方通行型にしたのと同様に「図形の書式設定」作業ウィンドウを開いて、「3-D回転」で「平行投影」の「不等角投影1(右)」スタイルを選びます。
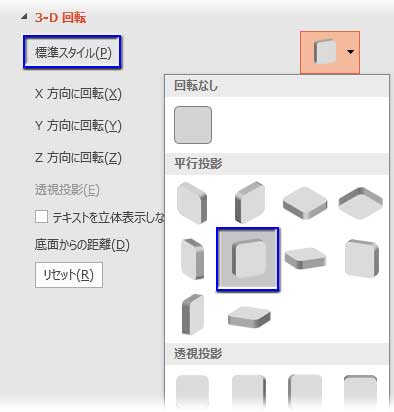
続けて、「Y方向」の下回り矢印を2度ほど押して角度を修正します。
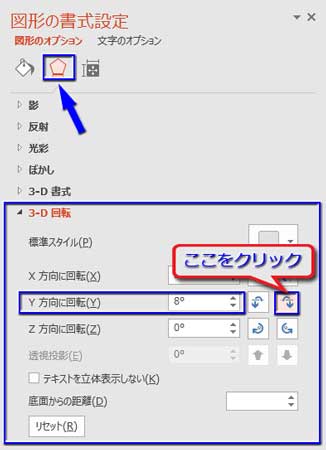
タイトルとコンテンツが平行になるよう調整して下さい。

これでこのスライドも完成です。画像+テキストのSmartArtは工夫すれば限りないほどのバリエーションが選べますね。※画像をクリックで拡大表示