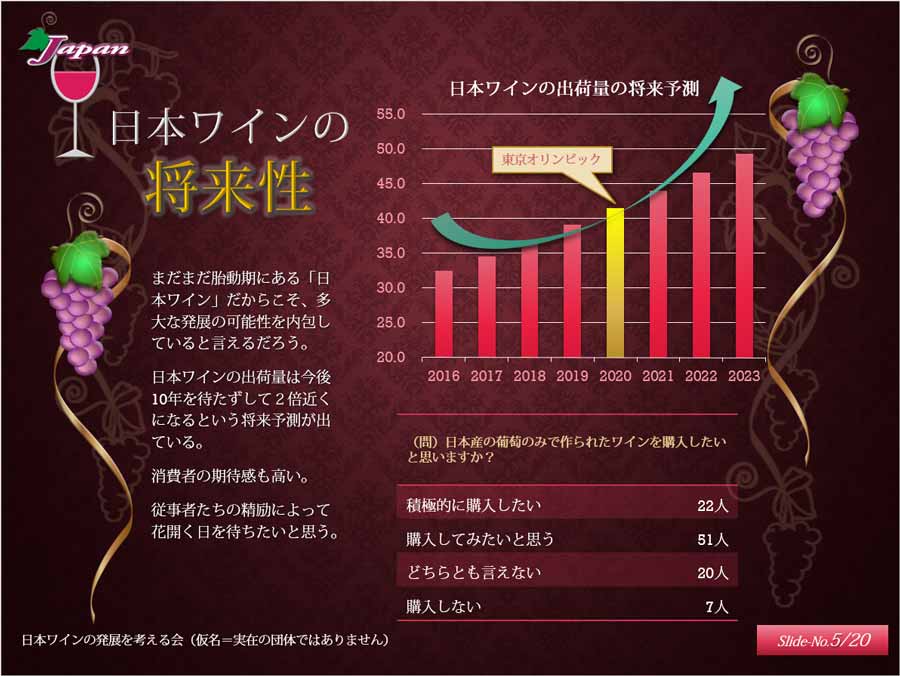※ Microsoft365(旧Office365)PowerPointの画像で解説しています。
PowerPointのアニメーション効果で何ができる?
PowerPointにおける「アニメーション」とは、作成した資料の見やすさ、伝わりやすさを格上げするための機能です。アニメーション機能を使って、資料のポイントを効果的にアピールできます。
PowerPointなら初心者でも簡単に上級アニメーションを実装できる
「この場所にこんなアニメーションを入れたい」と考えても、実装するには上級テクニックが必要です。PowerPointのアニメーション機能は、そのテクニックを代行し、初心者でも簡単にスタイリッシュなアニメーションをスライド内に追加することができます。
文字やオブジェクトに動きを付けて強調できる
伝えたいポイントとなる文字・単語・文章にアニメーションで動きを付けて強調し、聴衆の視線を引き付けることができます。また、図表やグラフなど資料の要となるオブジェクトにもアニメーション機能を設定すれば、プレゼンに説得力を持たせることができます。
簡単なアニメーションを作る手順
- アニメーションを設定するオブジェクトを選択します。この例ではテキストボックスを選択しています。
- 「アニメーション」タブを左クリックして開きます。
- アニメーション効果のリストを展開し、効果のアイコンを選択して左クリックします。
- 選択したアニメーションの動きがオブジェクトにプレビューされます。
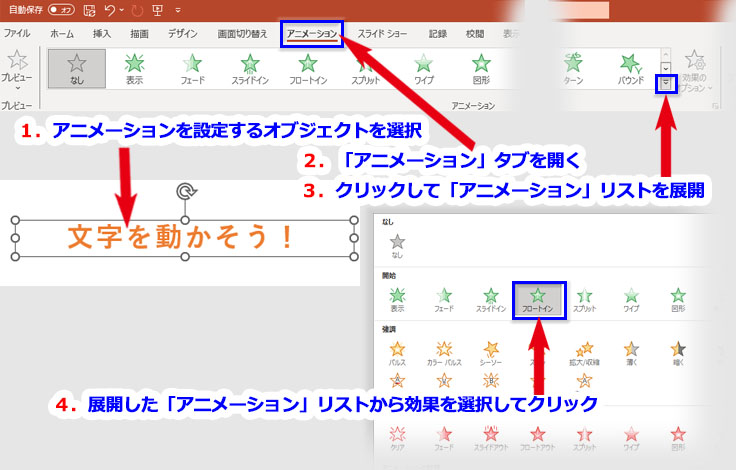
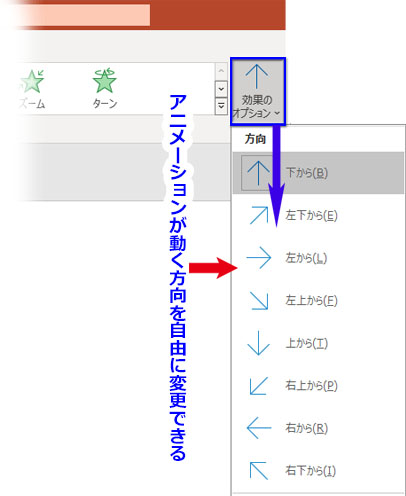
オプションが表示されないアニメーション効果もあります。
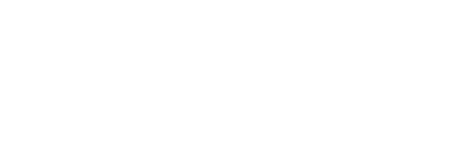
アニメーションをプレビューするには?
もう一度アニメーションの動きを確認したい場合は「アニメーション」タブ左端の「プレビュー」ボタン「☆」をクリックします。
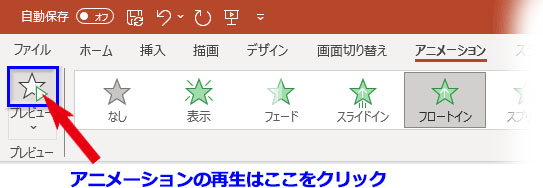
アニメーションを追加した時やアニメーションの設定を編集した時にも「プレビュー」ボタンからすぐに再生できます。
アニメーションの速度を変えるには?
設定したアニメーション全体の速度を変えるには、「アニメーション」タブのリボン右端にある「タイミング」グループの「継続時間」を変更します。
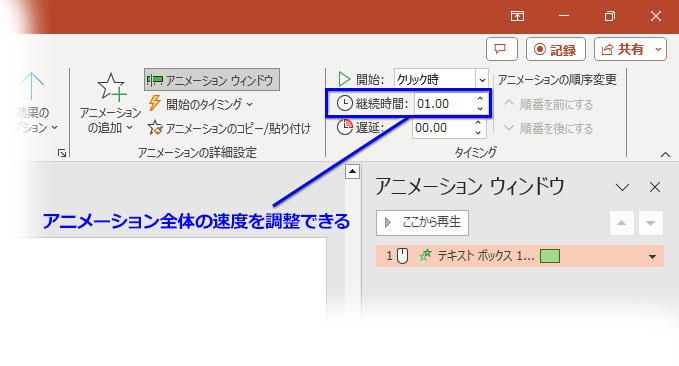
「タイミング」➔「継続時間」変更➔「プレビュー」を何度か繰り返して最適なアニメーション速度を設定しましょう。
アニメーションを削除するには?
アニメーションを削除する簡単な方法が3つあります。どの方法も「アニメーション ウィンドウ」で個別のアニメーションを選択してから実行します。
- 個別のアニメーションを選択して、「アニメーション」リストの「なし」をクリック
- 個別のアニメーションを選択して、Deleteキーを押す
- 個別のアニメーションを選択して、右横の「▼」から「削除」をクリック
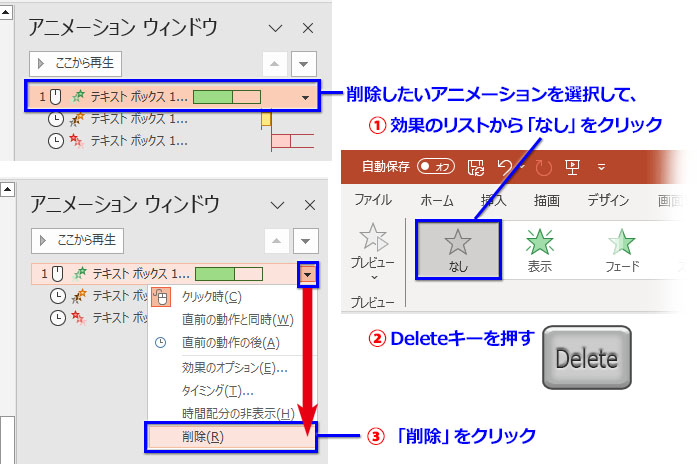
※ウィンドウが開いていない場合は、「アニメーション」タブ➔「アニメーションの詳細設定」にあるボタンをクリックするか、オブジェクトの左側に出るアニメーション番号(またはオブジェクトそのもの)をクリックすれば開きます。
複数の効果で流れの滑らかなアニメーションを作る手順
アニメーション効果は前章で解説したように一つだけ設定して簡単な動きを付けることができますが、複数の効果を組み合わせて、より印象度の強い凝ったアニメーションを作ることもできます。
PowerPointのアニメーション効果は「開始」「強調」「終了」「アニメーションの軌跡」の4種に分類されています。効果の種類から一つずつ選択して、「開始」➔「強調」➔「終了」の順番でアニメーションを設定すると、流れるようにスムーズな動きを付けることができます。
1.アニメーション効果を種類別に一つずつ選択する
- 開始
- 文字やオブジェクトに、消えた状態から同時に(または順番に)出現する動きを付けます。
- 強調
- 文字やオブジェクトに、同時に(または順番に)拡大させる、色を変える、回転させるなど目立つ動きを付けます。
- 終了
- 文字やオブジェクトを、表示された状態から同時に(または順番に)消す動きを付けます。
- アニメーションの軌跡
- 文字やオブジェクトに、同時に(または順番に)特定の図形やループなどの軌跡をたどって移動させる動きを付けます。
ここでは例として「開始アニメーション:スライドイン」➔「強調アニメーション:補色」➔「終了アニメーション:フロートアウト」を設定します。
2.アニメーションを追加する
- 最初に前章で解説した手順で「開始アニメーション:スライドイン」を設定します
- 「アニメーション」タブの「アニメーションの追加」ボタンをクリック、「強調」の「補色」をクリックします
- 続けて、「アニメーション」タブの「アニメーションの追加」ボタンをクリック、「終了」の「フロートアウト」をクリックします
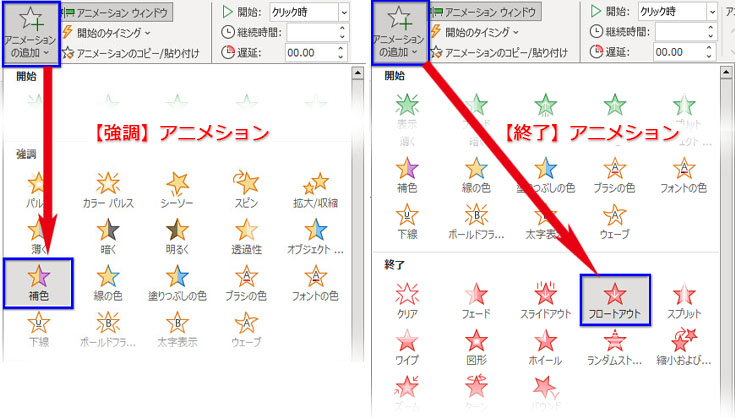
この後は、個別のアニメーションの開始のタイミングや遅延を設定して、3つのアニメーションを滑らかにつなげる設定をします。
3.アニメーションの開始のタイミングを個別に設定する
- 「アニメーション ウィンドウ」で2番めと3番めのアニメーションをCtrlキーを押しながらクリックして選択します
- 右横に出る下向き矢印「▼」をクリックします
- プルダウンで「直前の動作の後」を指定します
- それぞれのアニメーションの位置が段階的にずれて表示されました
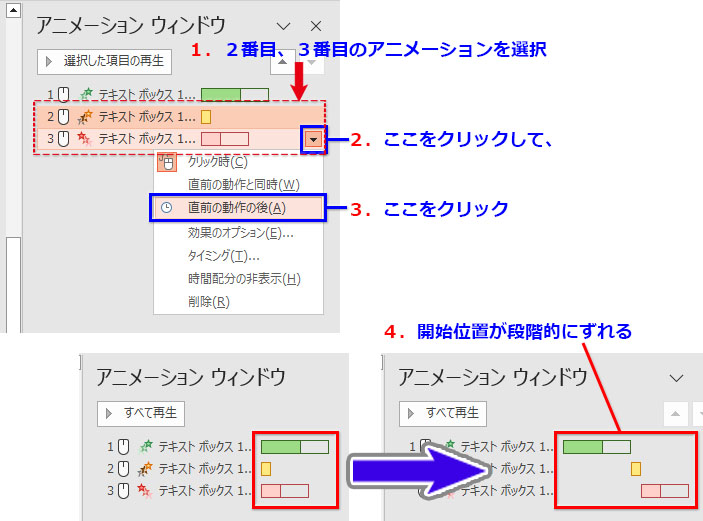
4.文字のアニメーションを全体・単語単位・文字単位に設定する
文字を動かすアニメーションには、動作の種類を「すべて同時」「単語単位で表示」「文字単位で表示」から選択するオプションがあります。
- オブジェクトをクリックすると、「アニメーション ウィンドウ」内のアニメーションがすべて選択されます
- 右横に出る下向き矢印「▼」をクリックします
- プルダウンで「効果のオプション」を指定します
- 「効果オプション」ダイアログボックスが開いたら、「効果」タブで「テキストの動作」を設定します。この例では「文字単位で表示」にしています。
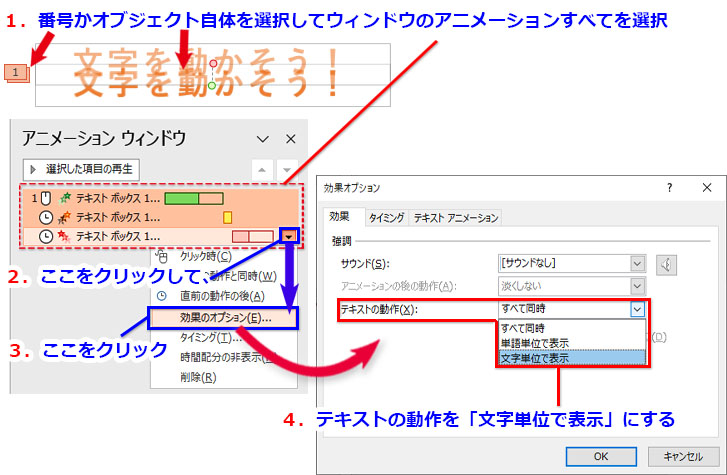
- すべて同時
- テキストボックス内の文字全体を同時に動かします。
- 単語単位で表示
- テキストボックス内の文字を単語ごとに個別に動かします。
- すべて同時
- テキストボックス内の文字を一文字ずつ個別に動かします。
この設定を変えることで、文章をテロップのように左から右(または右から左)に流したり、1文字ずつ順々に出したり消したりするアニメーションを実装できます。
5.「遅延」を使ってアニメーションを滑らかにつなげる
- アニメーションの「開始」と「終了」を滑らかに遅延させる
- 「アニメーション ウィンドウ」で個別のアニメーションを選択して右横の「▼」からダイアログボックスを開き、「効果」タブの「滑らかに開始」と「滑らかに終了」に遅延タイムを設定します。
- 「文字単位で表示」設定時に1文字ごとに動きを遅延させる
- ダイアログボックスを開き、「効果」タブの「テキストの動作:文字単位で表示」の下の「文字間で遅延」の数値を%で指定します。10%と指定すれば、最初の文字の動作の10%が経過したところで次の文字の動作が開始します。
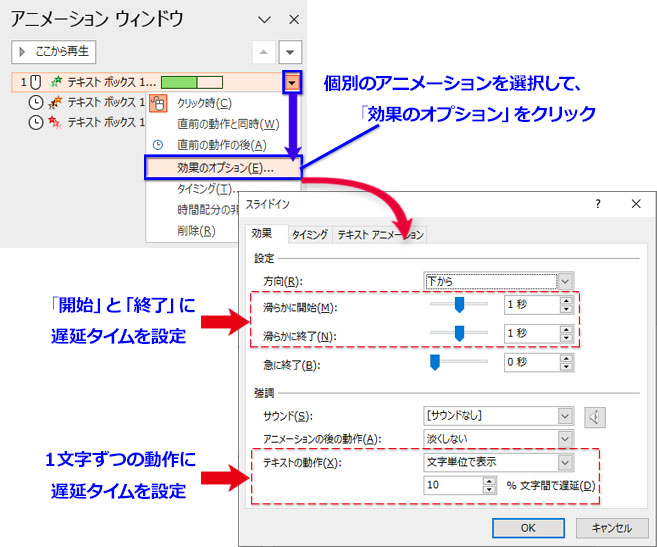
※ 遅延タイムの設定に応じて、継続時間を調整する必要があります。
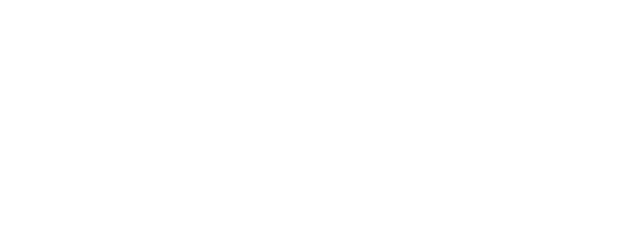
PowerPointでアニメーションを有効に使うコツ
- 作成した資料の中で最もアピールしたい箇所だけにアニメーションを使う。使いすぎは逆効果。
- アニメーションの動きはシンプルに。アニメーションが目立ちすぎると、プレゼンの本題が霞む。作り込み過ぎは逆効果。
- グラフの一部にアニメーションを入れるのは効果的。棒グラフや折れ線グラフの伸び率を強調したり、円グラフの系列の一つを拡大したりして統計に説得力をプラスできる
出荷量伸び率の将来予測グラフにアニメーションを適用した例を解説しています。
![]() アニメーションを使って視線を引き付けるグラフの縦棒が1本ずつ下から浮き上がるように出現する「フロートイン」アニメーションを付ける操作を解説
アニメーションを使って視線を引き付けるグラフの縦棒が1本ずつ下から浮き上がるように出現する「フロートイン」アニメーションを付ける操作を解説 - 表紙スライドやタイトル文字にアニメーションを設定するのは効果的。プレゼンの主題を印象付ける効果がある
タイトル文字が桜の花びらのように動くアニメーションを適用した例です。無料素材としてダウンロードできます。
![]() 文字が桜のように舞い降りる舞うお花見文字のアニメーション 桜の花のように舞い落ちる文字のアニメーション作成サンプルです。お花見をテーマに作ったスライドに配置。最後にテキストの両横に桜の花が回転しながら現れます。
文字が桜のように舞い降りる舞うお花見文字のアニメーション 桜の花のように舞い落ちる文字のアニメーション作成サンプルです。お花見をテーマに作ったスライドに配置。最後にテキストの両横に桜の花が回転しながら現れます。
アニメーションを有効に使って、資料やプレゼンの作成に役立ててください。