※ Microsoft365(旧Office365)PowerPointの画像で解説しています。
アニメーションをコピー&貼り付けする操作
操作の手順
- コピーするアニメーションが設定されたオブジェクト(この例では左の黄色い星の図形)をクリックで選択する
- 「アニメーション」タブ➔「アニメーションの詳細設定」グループ➔「アニメーションのコピー/貼り付け」をクリック
- マウスポインターが刷毛型+白矢印
 に変わったら、貼り付け先の図形をクリック
に変わったら、貼り付け先の図形をクリック - 貼り付け先の図形がコピー元のアニメーションと同じ動きを再生し、図形の左横にアニメーション番号が付いたらコピー完了
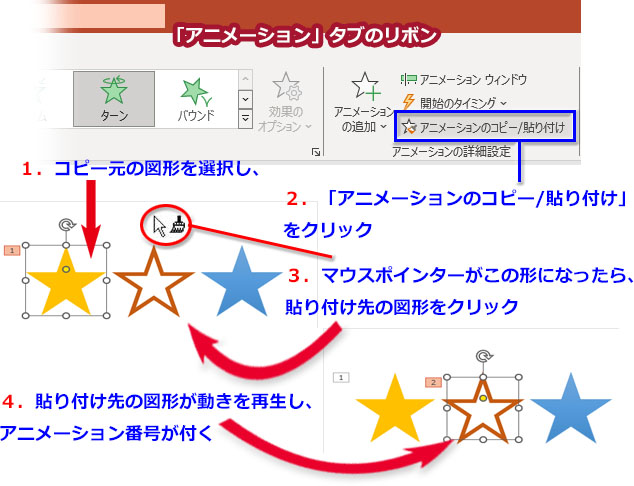
アニメーションを連続で複数のオブジェクトにコピー&貼り付けする操作
上記の操作で、「アニメーション」タブ➔「アニメーションの詳細設定」グループ➔「アニメーションのコピー/貼り付け」をダブルクリックします。
刷毛型のポインターが続く限りコピーは有効です。コピーしたアニメーションをオブジェクト何個にでも連続して貼り付けできます。
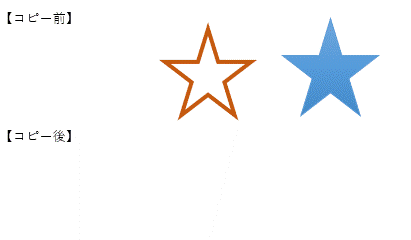
アニメーションをコピーする前とコピーした後の図形のGIFイメージです。
連続するアニメーションのコピー&貼り付けを止めるには?
アニメーションのコピー状態を止めるには、再度「アニメーションのコピー/貼り付け」をクリックするか、Escキーを押せば解除されます。
別のスライドのオブジェクトにアニメーションをコピー&貼り付けする操作
コピー元のオブジェクトを選択して「アニメーションのコピー/貼り付け」をクリックし、画面左側にあるサムネイルをクリックして別スライドに移動してから、アニメーションのコピー先のオブジェクトをクリックします。

