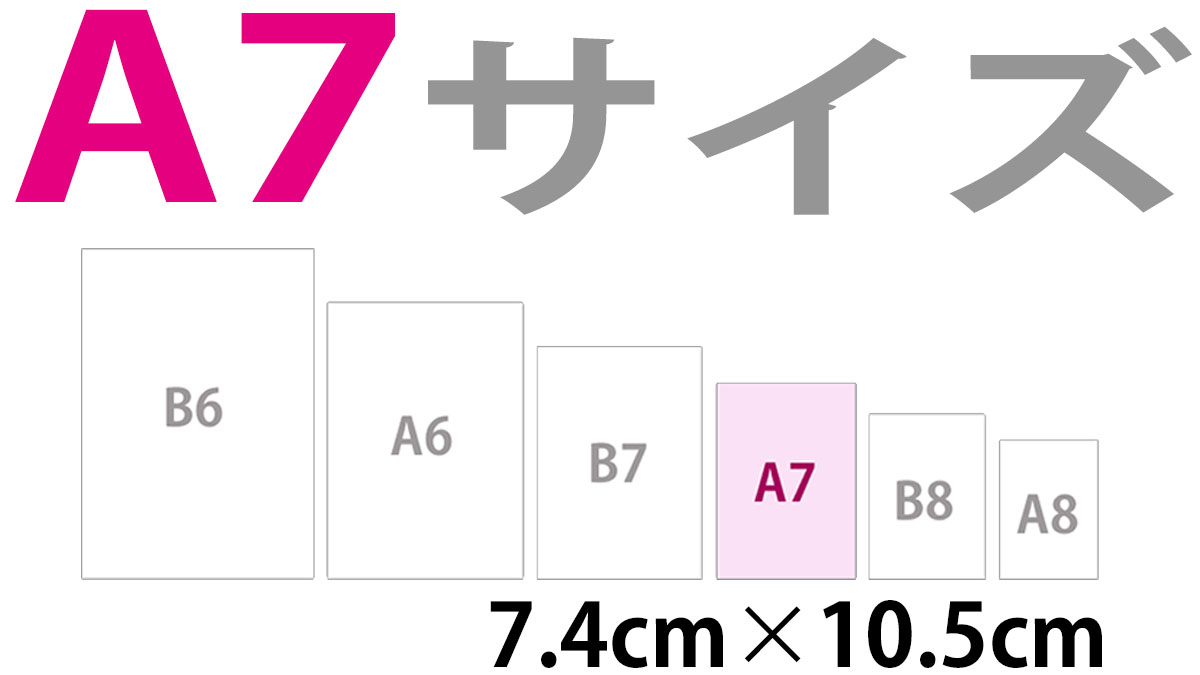A7サイズについて詳細解説|cm・ピクセル・インチ・解像度・設定・印刷・郵送
ここではA7のサイズ規格・寸法、サイズ感、他の用紙との比較、Word・Powerpoint・Photoshop・Illustratorの各種アプリケーションでA7ファイルを設定する方法、A7用紙の郵送に最適な封筒、A7サイズの文書をA4一枚に複数並べて一気に印刷する方法などをできるだけ分かりやすく図解します。
A7サイズの大きさはどのくらい?
A7サイズは名刺の通常サイズより少し大きく、Yシャツのポケットにも収まる寸法です。
小型のノートやリングで綴じたメモ帳ではA7サイズのものが多く出回っています。メモを走り書きしてデスクに置いておくのに丁度いいサイズですね。リフィルがA7のミニ手帳も携帯性に優れていて地味に人気。また、A7サイズのカードケースは診察券やカード型の健康保険証などがピッタリ収まって便利です。
A7用紙のサイズ感は?
A7のサイズ感を測るものとしては、ポケットティッシュが挙げられます。
また、水道修理などの小さなマグネットシート広告もA7サイズです。
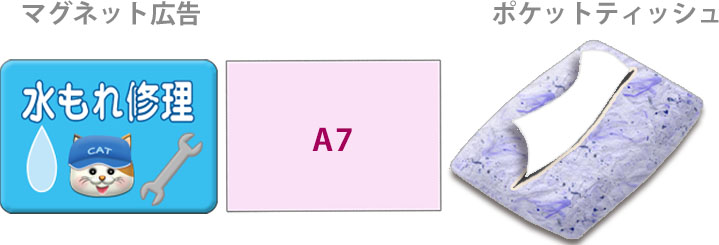
A7とA6、B6、B7、A8、B8のサイズの比較
下図はA7サイズとA6、B6、B7、A8、B8サイズの大きさの比較です。B6以下の小さな判のサイズを比較しました。
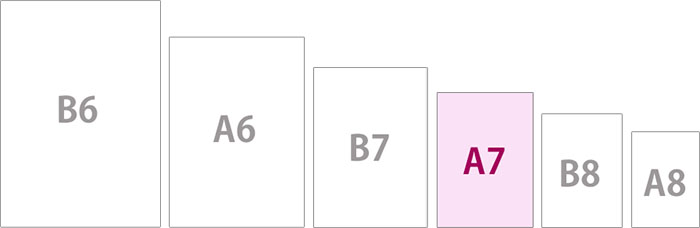
この比較でA判とB判が互いの中間サイズを補い合っていることが分かります。
紙のサイズ(A判・B判の規格)についての詳細は以下の記事をご覧下さい。
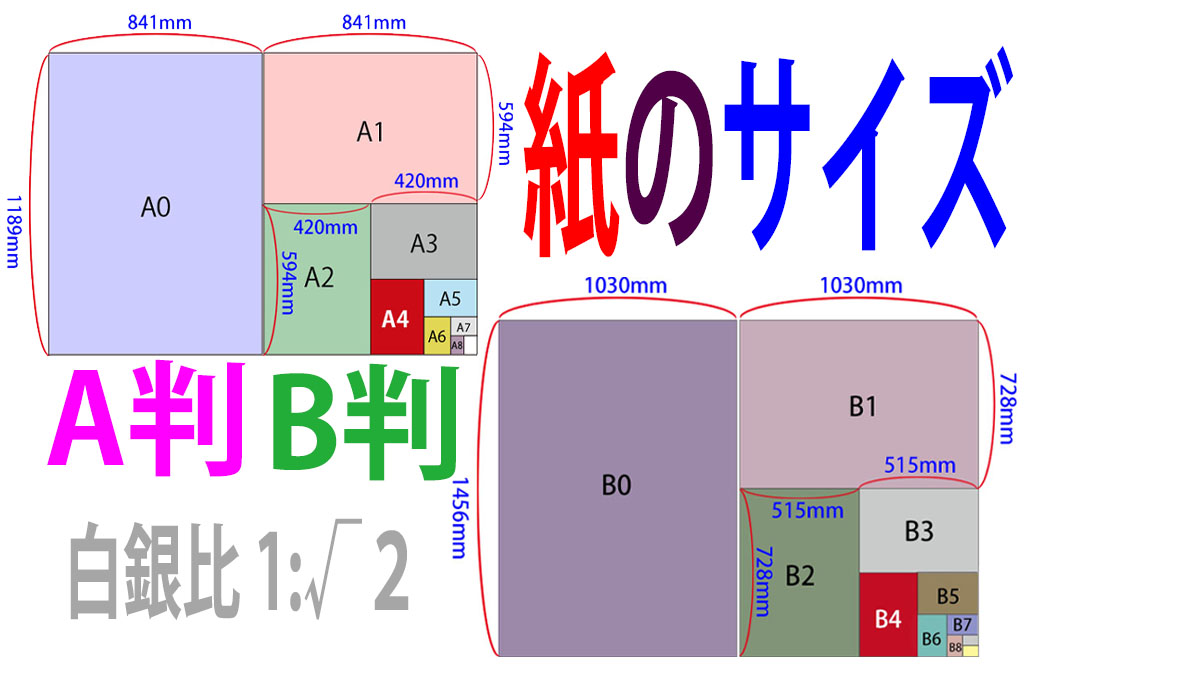
A判の紙は国際標準規格で、「A0」が最大、「A1」「A2」と続きます。「A7」は「A6」の半分のサイズで、「A8」の2倍のサイズです。
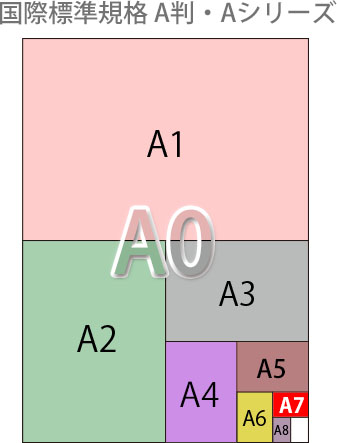
A7のサイズ縦横の大きさは何cm?
A7の短辺は7.4cm(74mm)
A7の長辺は10.5cm(105mm)
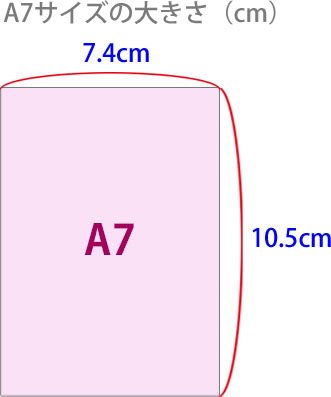
A7の縦横の比率
A7の縦横比は1:√2(ルート2)
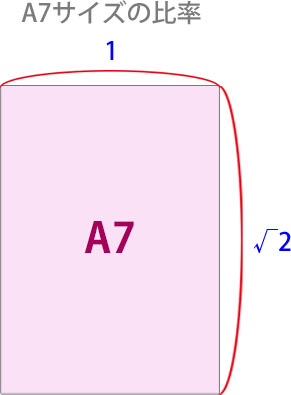
√2(ルート2)は「1.41421356(ひとよひとよにひとみごろ)」の語呂合わせで覚えましたね。
この比率は「白銀比」と呼ばれ、半分にしても縦横比が変わりません。寸法に無駄がなく、安定感があり、人の目にとても均整の取れた長方形と映ります。他のB判の紙も全て「白銀比」です。
A7用紙のサイズ縦横の大きさは何インチ?
A7の短辺は2.913in(インチ)
A7の長辺は4.134in(インチ)
「インチ」という単位は日本では採用されていないため、あまり馴染みがありませんが、イギリス・アメリカではインチ換算が主流です。
因みに、1インチ≒2.54センチ 1センチ≒0.393インチ となります。
A7サイズの画像・ファイルの解像度
パソコンでA7のファイルを作成するとき、特に画像を扱う際には出力・印刷を考慮して解像度を適正に設定する必要があります。
A7の解像度とpx(ピクセル)値
解像度とは「dpi(ディーピーアイ)dot per inch(dot/inch)」を単位とする、画像のキメ細かさの数値です。
「ppi(ピーピーアイ)pixel per inch(pixel/inch)」も同等の意味で用いられ、デジタル画像の解像度は本来ならppiで表記するのが正解です。ただ、「dpi」という単位の方が浸透しており、dpiとppiを厳密に分けて扱うとこんがらがるので一般的には300dpi=300ppi相当という解釈でOKだと思います。
画像は細かい格子状か小さな点描で表現されており、その最小の四角い点が「1画素=1px(ピクセル)」で、最小の丸い点が「1dot(ドット)」です。解像度とは、1インチの中にpx(ピクセル)またはdot(ドット)がどれだけあるかを表した数値で、解像度が高くなれば画像の鮮明度が上がり、低くなれば画質が荒くなります。
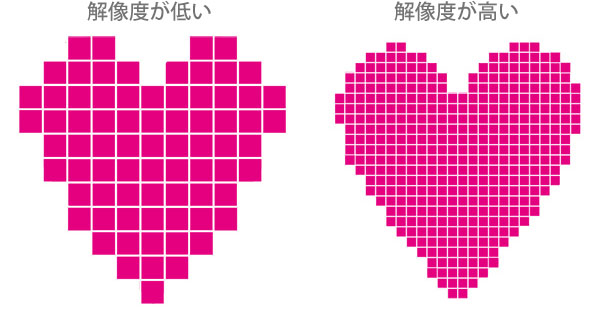
画質が良くなると言っても、いたずらに解像度を上げればデータが重くなるだけです。例えば、写真データが重いと、Photoshopなどでの作業効率が悪くなります。
また、人間が目視で認識できる画質には限界があり、家庭用のプリンターでは解像度300dpiでも600dpiでも印刷結果に差はありません。
画像の印刷に適したA7サイズの解像度(ピクセル)
※単位はdpiで統一しています。
- 家庭用プリンターの標準解像度、印刷サービスで推奨される最低解像度:300dpi
A7の短辺:874px A7の長辺:1240px - 印刷サービスで推奨される標準解像度:350dpi
A7の短辺:1020px A7の長辺:1447px - 印刷サービスで推奨される高画質解像度:600dpi
A7の短辺:1748px A7の長辺:2480px
A7サイズの設定
主なアプリケーションソフトでA7のファイルを設定する方法です。
Word(ワード)でA7サイズを設定する
- Word(ワード)を起動し、文書を開きます。
- 「レイアウト」タブに切り替え、「ページ設定」グループの右下角にある斜め下向きの小さな矢印をクリックします。
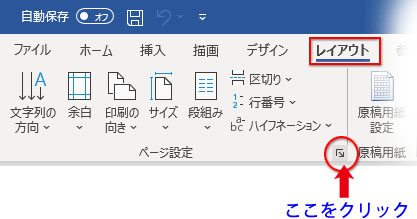
- 「ページ設定」ダイアログが開いたら「用紙」タブに切り替え、「用紙サイズ」で「サイズを指定」を選択し、幅と高さを数値で指定します。A7サイズは幅:74mm、高さ:105mmです。
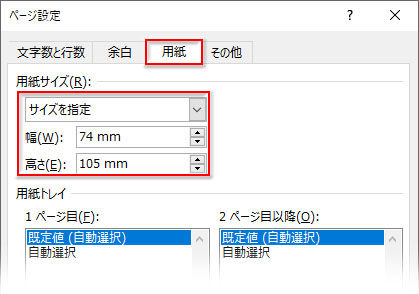
- 「OK」をクリックすれば文書がA7サイズに設定されます。
Powerpoint(パワーポイント)でA7サイズを設定する
- Powerpoint(パワーポイント)を起動し、プレゼンテーションを開きます。
- 「デザイン」タブに切り替え、「ユーザー設定」グループの「スライドのサイズ」→「ユーザー設定のスライドのサイズ」をクリックします。
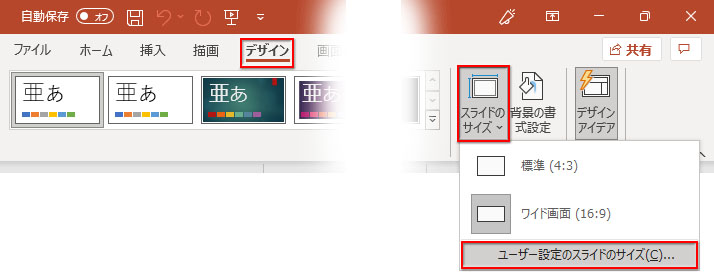
- 「スライドのサイズ」ダイアログボックスが開きます。「スライドのサイズ指定」リストには「A7」サイズは無いので一番下の「ユーザー設定」をクリックします。
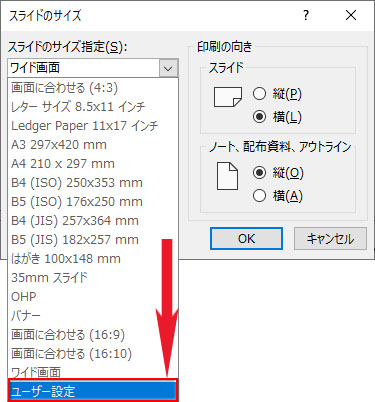
- 幅と高さのサイズを数値で指定します。A7の場合は「7.4cm」「10.5cm」です。
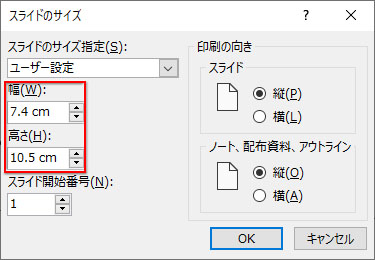
- スライドサイズのコンテンツを「最大化」するか「サイズに合わせて調整」するかを選択する画面が開きます。どちらかを選んでクリック。
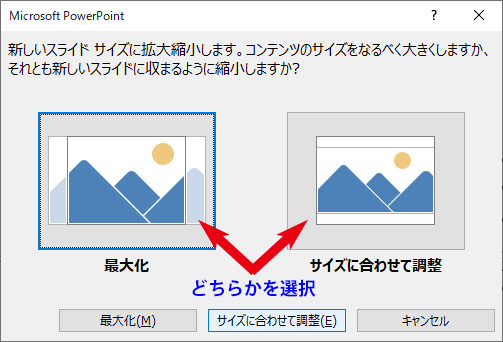
- スライドのサイズがA7に設定されます。
Photoshop(フォトショップ)/Illustrator(イラストレーター)でA7サイズを設定する
- Photoshop(フォトショップ)/Illustrator(イラストレーター)を起動すると初期画面が開きます。
- プリセットのリストには「A7」はないので、初期画面右端の「プリセットの詳細」でA7サイズの幅と高さの数値(74mm、105mm)を指定します。
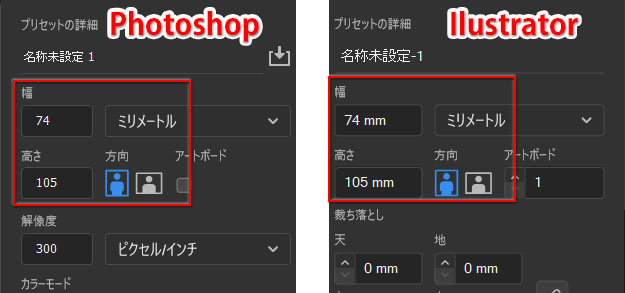
- 「作成」ボタンをクリックします。
- A7サイズのファイルが作成されます。
A7サイズの郵送に最適な封筒
A7の用紙を郵送するのに最適な封筒は「長形4号」です。
A7サイズが折らずに入る長形4号封筒|定形郵便
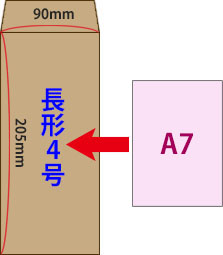
「長形4号」にA7サイズの紙をクリアファイルやカードケースに入れても収まります。枚数が多い時は一回り大きい「長形3号」で郵送した方がいい場合があります。
A7サイズを84円切手(~25g)94円切手(25~50g)で折らずに送れる封筒
| 封筒の名称 | 封筒のサイズ | 種別 | 概要 |
|---|---|---|---|
| 長形4号(長4) | 90mm×205mm | 定形郵便 | カードケースもOK。 |
| 長形3号(長3) | 120mm×235mm | 定形郵便 | 長4より一回り大。 |
A7サイズ複数をA4用紙一枚にまとめて印刷する方法
A7サイズの印刷に自宅のプリンターが対応していない場合、A4用紙に並べて印刷する方法です。Wordのラベル印刷を使います。
メーカーが出しているラベル用紙にA7サイズ対応で8面カットになった製品があるので、そのレイアウトで文書を作成します。
- Word(ワード)の白紙文書を開いて、「差し込み文書」タブの「作成」グループにある「ラベル」をクリックします。
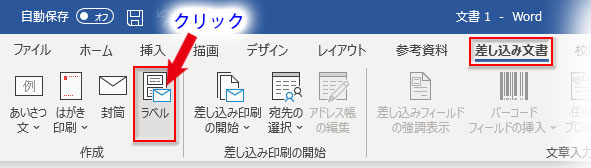
- 「封筒とラベル」ダイアログが開いたら、「ラベル」の「オプション」をクリックします。
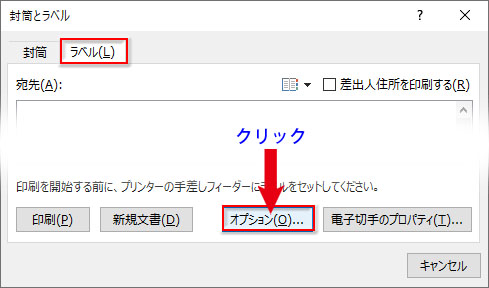
- 「ラベル オプション」が開きます。ここでメーカーの既製のラベル用紙を選択します。この例ではA7サイズ8面カットになった「ヒサゴ」の製品を指定することにして、「ラベルの製造元」で「Hisago」を選択。下の窓に製品番号の一覧が表示されたらスクロールして「Hisago OP3206」を選択します。
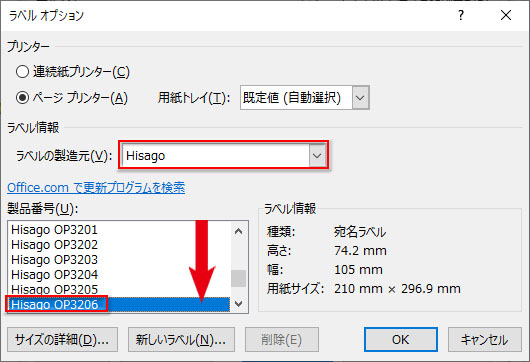
- 「OK」で「封筒とラベル」ダイアログに戻り、ラベルの指定を確認して「新規文書」をクリックします。
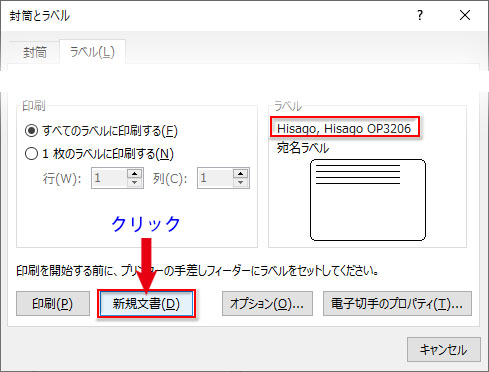
- A7サイズ8面カットのレイアウトになった文書が開きます。
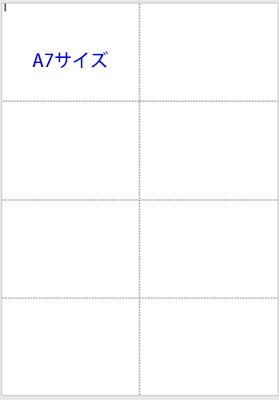
- 左上のセルにA7サイズで印刷したい内容を作成、その中の画像一つか、すべてのオブジェクトを選択して、もう一度「ラベル」ボタンをクリックします。
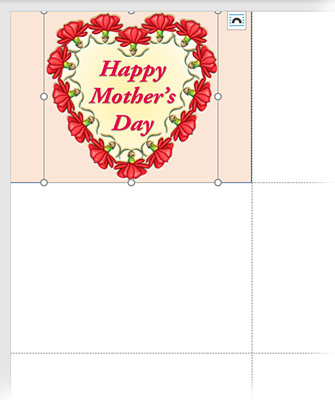
- 「封筒とラベル」ダイアログが開いたら再び「新規文書」をクリックします。
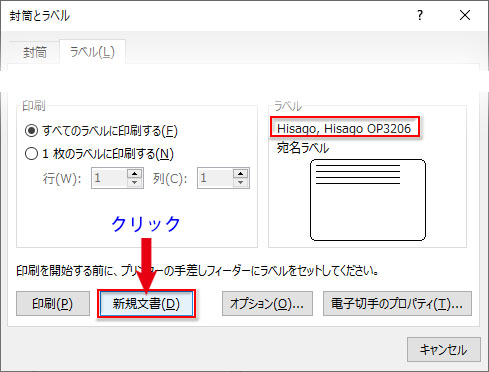
- 8面すべてにA7サイズの内容が複写されました。
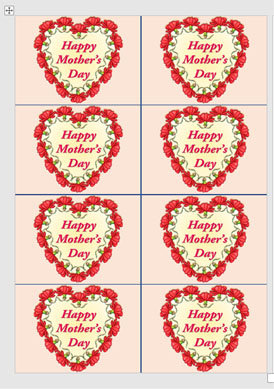
- 後は普通にA4用紙に印刷すればいいだけです。「ラベルオプション」で指定したメーカーの製品を購入して印刷してもいいし、手持ちのA4用紙に印刷して自分でA7サイズに裁断してもOKです。