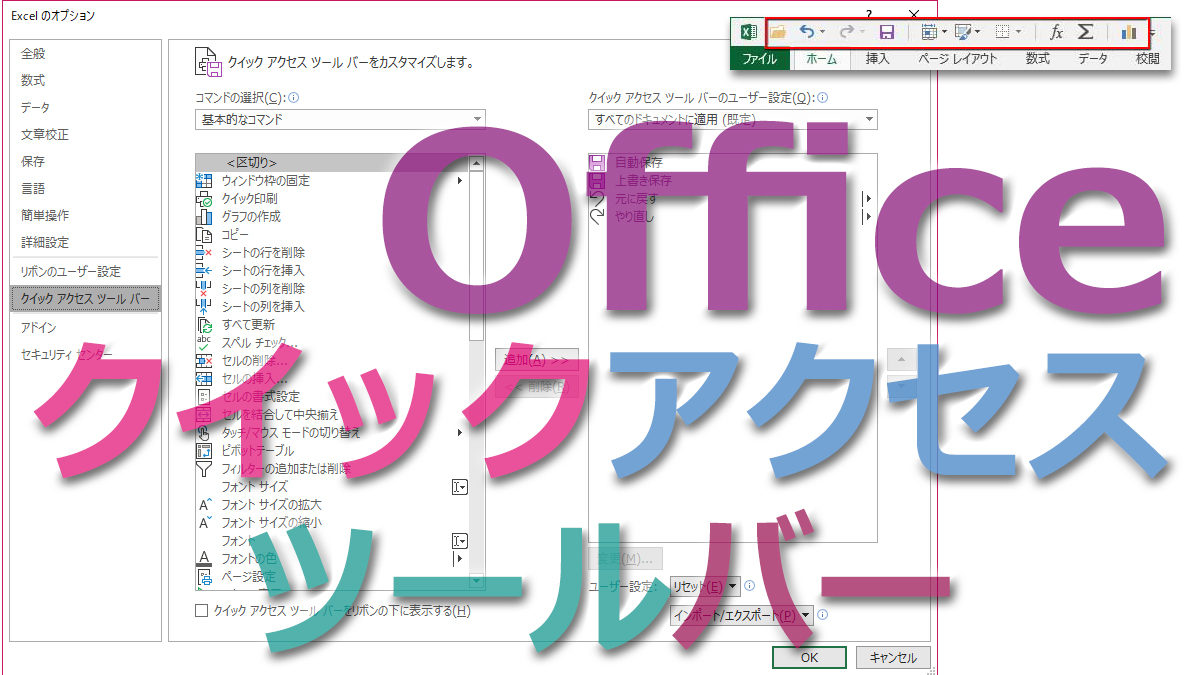Officeのクイックアクセスツールバーは地味に便利
使用頻度の高い機能ボタンをツールバーに並べておくと、タブの切替えやメニュー項目を辿る手間がなく、一発クリックで実行可能になります。何が何でも使わなきゃってほどじゃないけど、慣れると手放せなくなる便利さがありますよ。

この機能をツールバーに追加したい!と思ったら…
このページのサンプル画像はExcelですが、クイックアクセスツールバーの使い方はWord・Excel・Powerpoint共に同じです。
作業途中で「このコマンドはツールバーに入れときたい!」と思ったら、とりあえずリボン上の機能ボタンの上で右クリックしましょう。
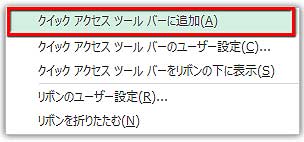
こんなショートカットメニューが表示されますから、一番上の「クイックアクセスツールバーに追加」をクリックすれば、ツールバーに機能ボタンが追加されているはずです。
「やっぱ要らないかも…」となったら、ツールバー上の機能ボタンの上で右クリック。
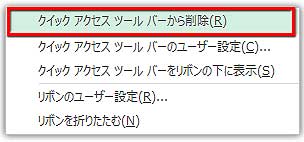
一番上の「クイックアクセスツールバーから削除」をクリックすれば、ツールバーから機能ボタンが消えています。
ゴチャゴチャだと逆効果・カスタマイズと区切り線
便利だからといって、なんでもかんでもツールバーに放り込むのはNG(あたりまえですがw)。機能ボタンは追加した順に並んでいきますから、脈絡のない順序になってて返って分かりにくくなってしまうことも。それだと本末転倒というか、逆効果。自分で使い慣れてるゴチャゴチャなら、そのままでもいいかもしれませんが、できれば整理しておきたいですよね。
そんな時は何でもいいからリボンの機能ボタンの上で右クリック、
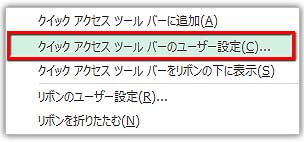
「クイックアクセスツールバーのユーザー設定」をクリックしてオプション画面を表示させます。(![]() タブのメニュー ⇒「オプション」からも表示できます)
タブのメニュー ⇒「オプション」からも表示できます)
※下の画像をクリックで拡大表示
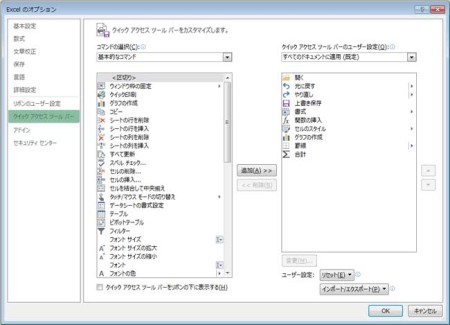
この画面上でクイックアクセスツールバー全てのカスタマイズが行えます。
追加
左側の一覧から追加したい機能をクリックして選択 ⇒ 真ん中の「追加」をクリック
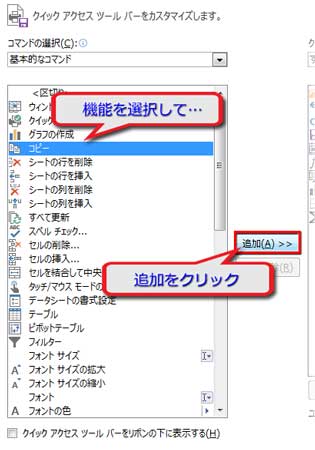
削除
右側の一覧から削除したい機能をクリックして選択 ⇒ 真ん中の「削除」をクリック
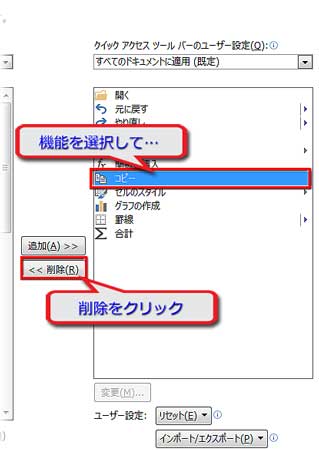
順序の並べ替え
右側の一覧から並べ替えたい機能をクリックして選択 ⇒ 昇降▲▼をクリック
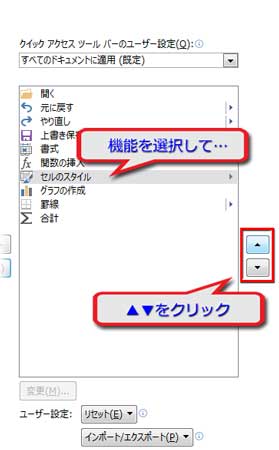
区切り線を入れる
右側の一覧で区切り線を下に挿入したい機能をクリック ⇒ 左側の一覧から「<区切り>」をクリックして選択 ⇒ 真ん中の「追加」をクリック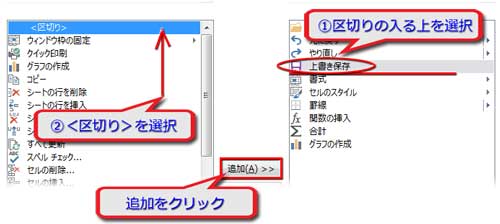
区切り線を追加後のツールバー一覧です。
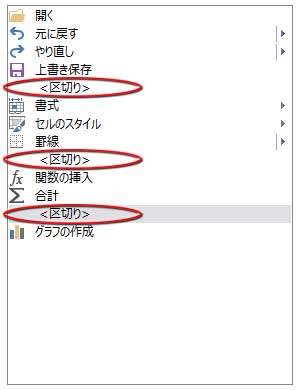
実際のツールバーは↓こんな感じ。

ツールバーの配置場所は2箇所から選べる
ツールバーの配置場所は通常、画面の最上部左端ですが、リボンの下側に移動させることもできます。
ツールバーの右端▼を押すとメニューがドロップダウンします。この最下部にある「リボンの下に表示」をクリック。
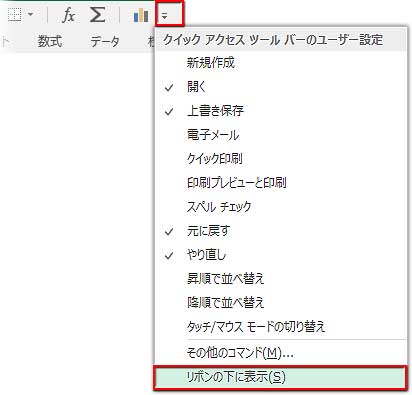
ツールバーが移動しました。
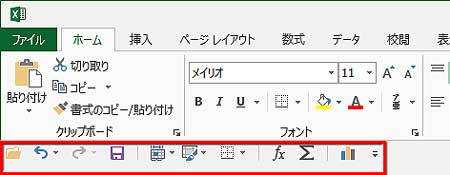
わずかな移動ですが、作業する上ではこのくらいの距離でもかなり違って感じます。やりやすい方の配置場所を選んで下さい。