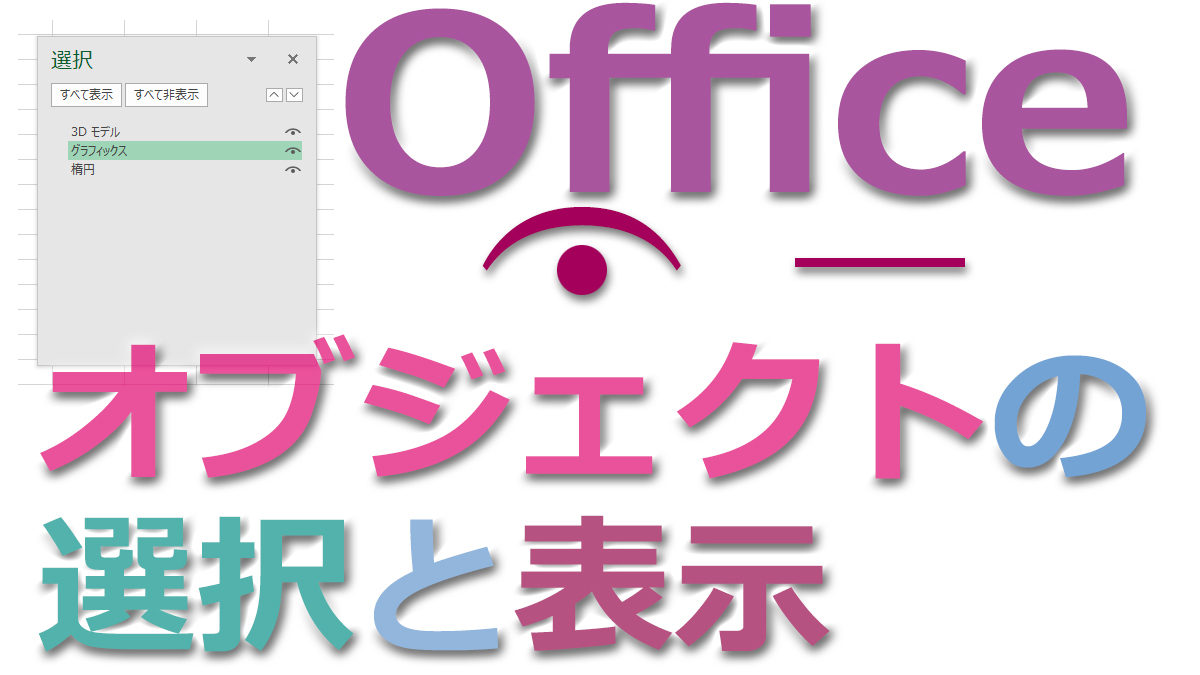Officeで画像を編集する時に便利な「オブジェクトの選択と表示」
Officeソフト(Word・Excel・Powerpoint)で画像・写真・図形などを扱うなら、「オブジェクトの選択と表示」を使って管理すると作業効率が上がります。Photoshopを使ったことがある人には馴染み深いレイヤー機能に似た使用感があり、画像やテキストボックスが重なり合うようなレイアウトの時には特に便利です。オブジェクト同士が近接していると、選択したいものとは違う方が選択されてしまうなどわずらわしい小さなミスを繰り返しがちです。「オブジェクトの選択と表示」はオブジェクトの選択、重なり順の変更が容易で、更に、個別のオブジェクトの表示非表示もワンクリックで作業できます。
「オブジェクトの選択と表示」をコンパクトに使う
「ページレイアウト」タブ、または、画像をファイル内に挿入したり、図形やテキストボックスを描画すると既定のタブの右端に出現する「描画ツール」-「書式」というタブ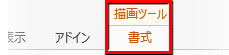 の「配置」グループにある「オブジェクトの選択と表示」をクリックして下さい。
の「配置」グループにある「オブジェクトの選択と表示」をクリックして下さい。
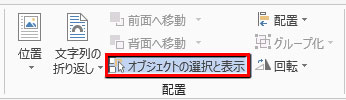
画面の右袖に「選択」というエリアが表示されましたね。
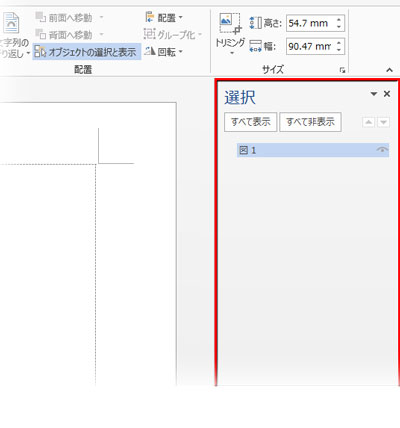
「図1」の項目が濃い色になっているので、ファイル上のオブジェクトが選択されているのがわかります。オブジェクトを追加していけば、この項目が増えていくわけです。
ただ、このままだと作業領域からちょっと遠い感じ。・・・で、移動可能なボックス型に変形させて使うことにしましょう。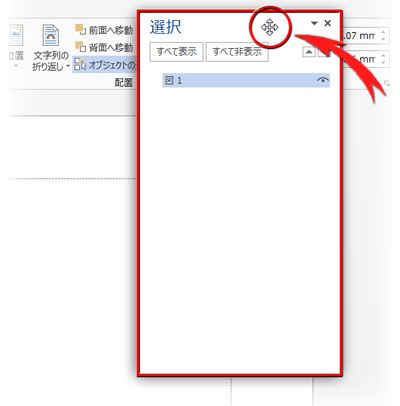
「選択」の文字の周囲に矢印カーソルを持っていき、白い十字カーソルに変わった時点でマウスボタンを押しながら枠全体をつかむように左側にドラッグします。
枠全体がボックス型に切り離されて移動可能な状態になりました。このボックスは拡大縮小もできます。矢印カーソル![]() 白い十字カーソル=
白い十字カーソル=![]()
オブジェクトに名前を付けて、よりわかりやすく
ここからは、Wordでの作業を例にとって話を進めます。
ファイル上に3つの図形と1つのテキストボックスを配置しました。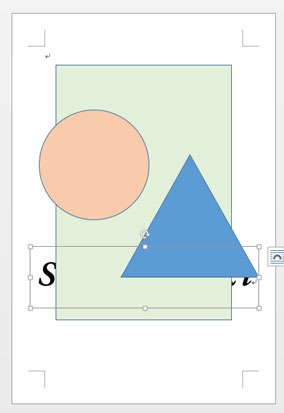
最後に配置したテキストボックスには[Sample Text]と入力、塗り無し、枠線無しの設定済みです。
「オブジェクトの選択と表示」を見ると、其々のオブジェクトの項目が並んでいます。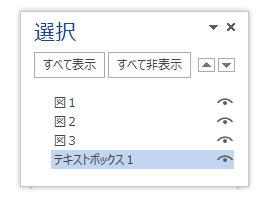
このままで作業を進めてもいいんですが、項目の数が増えたりすると「どれだっけ?」ってなっちゃうので、わかりやすい名前にしといた方がいいと思います。
「テキストボックス1」の項目の色が変わっているので、ここが選択されていることがわかりますね? この状態でここをクリックすると、文字入力カーソルが点滅して名前の変更が可能になったことがわかります。そのまま文字全体をドラッグして選択し、新しい名前を入力して下さい。
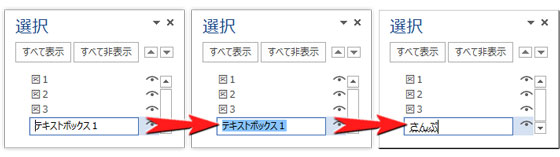
他のオブジェクトの名前も変えました。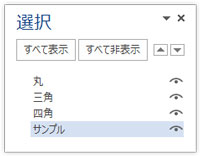
昇降ボタンを押して重なり順を変える
文字[Sample Text]が他の図形の下に隠れてしまっているので、全ての図形の一番上にフロートさせたいと思います。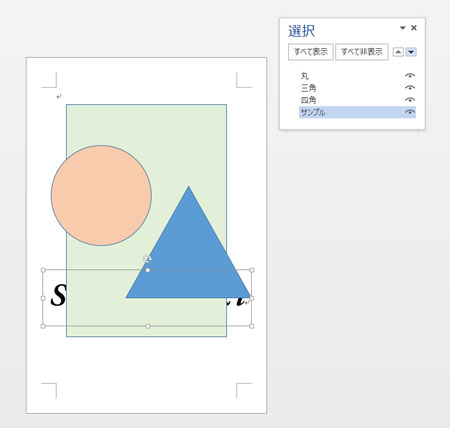
「サンプル」が選択されている状態で、昇降ボタン(「すべて表示」「すべて非表示」の右隣▲▼)の上向き▲を3回押せばこの項目が一番上に上がり、ファイル上も[Sample Text]が一番上に移動しているはずです。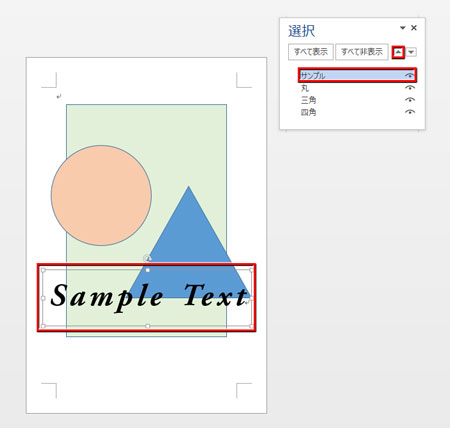
作業するオブジェクト以外を非表示にして効率アップ
今度は一番下の図形「四角」を編集したいのですが、上にある他の図形が邪魔です。オブジェクトの重なり順は適正なので動かしたくありません。こんな場合は邪魔なオブジェクトを一時的に非表示にして作業しましょう。
「オブジェクトの選択と表示」の各項目ごとに目の形のアイコンがあることに注目して下さい。この目をクリックすれば当該のオブジェクトがファイル上から消えます。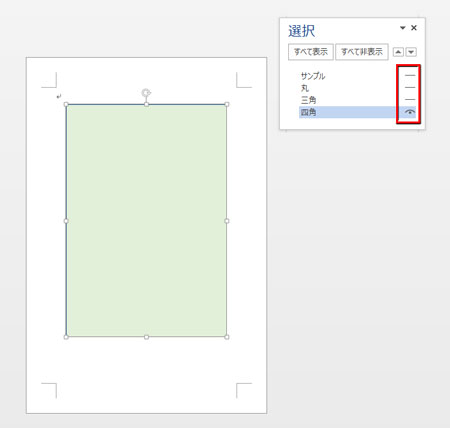
また表示させたいときは、再度クリックすれば目が開いてオブジェクトも現れます。
開いた目のアイコン:![]() 閉じた目のアイコン:
閉じた目のアイコン:![]()
オブジェクトの数が多い場合などは、「オブジェクトの選択と表示」の上部にある「すべて非表示」ボタンを押して全オブジェクトを一度消してから、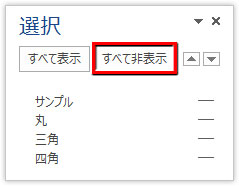
表示させたい項目の目アイコンをクリックすれば目的のオブジェクトだけが表示されます。編集が終わったら「すべて表示」ボタンを押せば元通り。
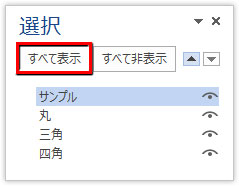
小さなことだけど、作業する過程ではかなりのお役立ち機能ですよ。