Excelは横書きのイメージが強いですが、文字列の「縦書き」にも対応しています。資料やレポートに印刷するデザイン重視の表を作る場合や小見出しをまとめた大見出しなど、文字を縦書きにしたい場面は少なくありません。ここではExcelでセル内の文字列を縦書きにする代表的な二つの方法を図解していきます。
方法1. 文字の向きを縦書きに変更する
以下の表を例に、セル内の文字列を縦書きにする方法を解説します。
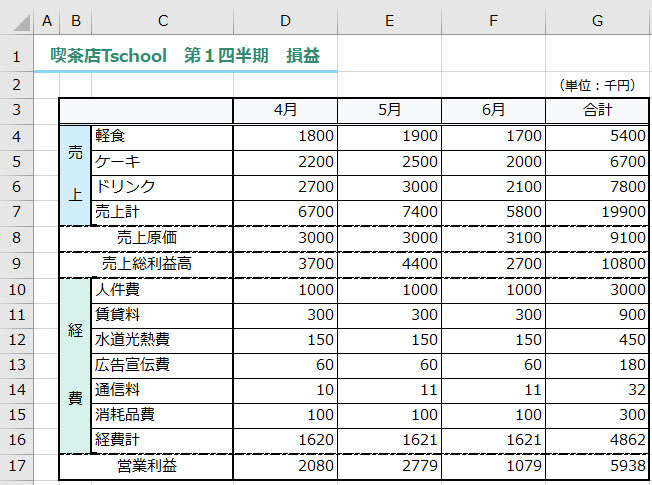
小見出しの行数分のセル範囲を結合して、縦書きにする見出しを横書きで入力します。
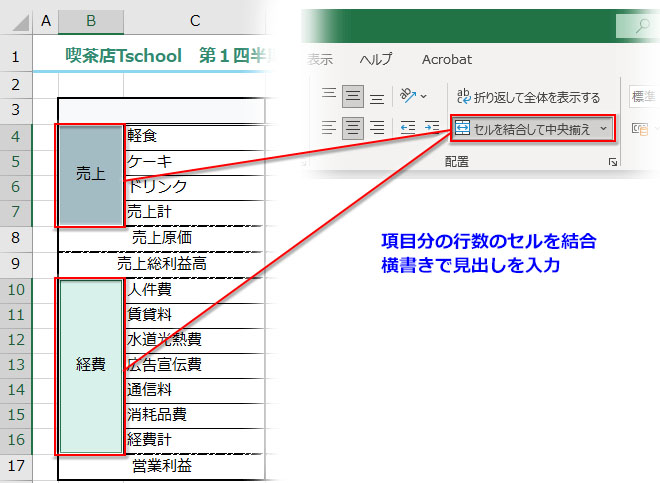
縦書きにする見出しのセルをCtrlキーを押しながらクリックして2つとも選択し、「ホーム」タブのリボンの「配置」グループにある「方向」ボタンをクリック、メニューから「縦書き」を選択します。
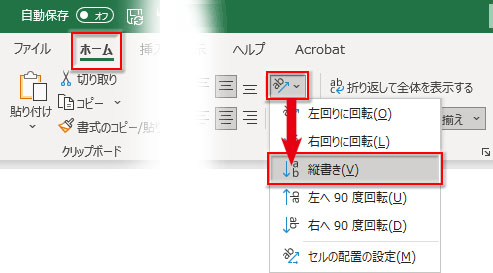
選択したセル内の文字が縦書きになりました。
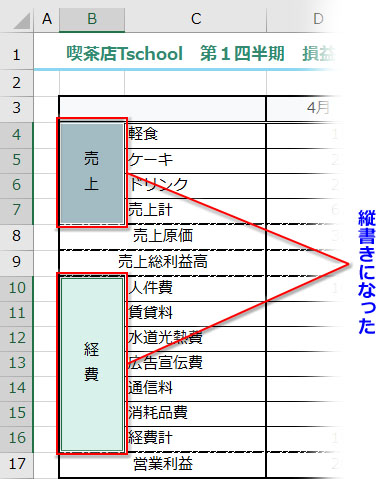
縦書きにしたセルの右端の線に位置する列番号の境界(この例ではB列とC列の境界)をダブルクリックして、セル幅を自動調整します。
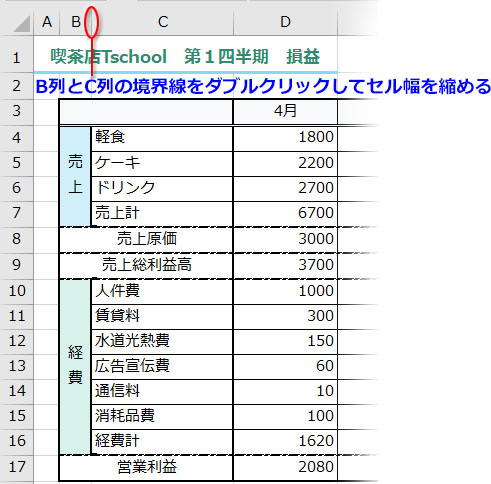
方法2. 文字のフォントを縦書きにする
縦書きにしたい文字列、または文字列の入力されているセルを選択し、「ホーム」タブ「フォント」にあるフォントの種類の表示窓で、フォント名の先頭をクリックしてカーソルを置き、半角の「@」を入力します。
下の例ではフォント名「メイリオ」を「@メイリオ」に変更します。
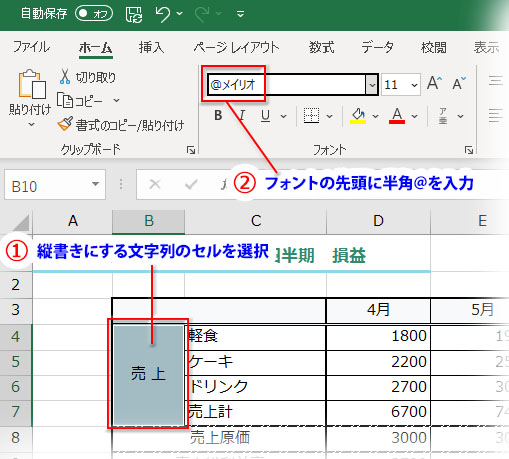
文字は縦書きになりましたが、向きが横のままです。
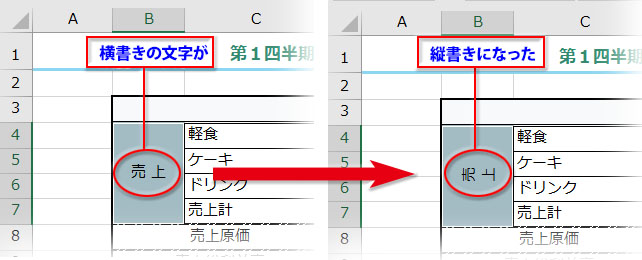
セルを選択したままで、フォント名の右横にある文字列の「方向」ボタンをクリック、メニューから「右へ90度回転」をクリックします。
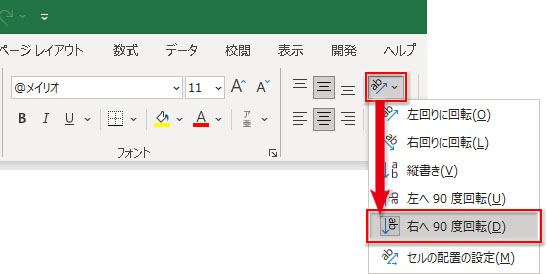
文字の向きが縦になりました。これで完了です。
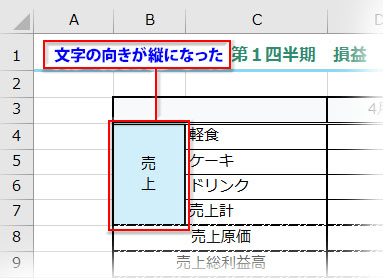
縦書きの文字が入ったセルを選択して、右クリック、メニューから「セルの書式設定」をクリックしてダイアログを開きます。
「配置」タブの「文字の配置」→「縦位置」のプルダウンメニューから「均等割り付け」を選択し、すぐ下にある「前後にスペースを入れる」にチェックします。
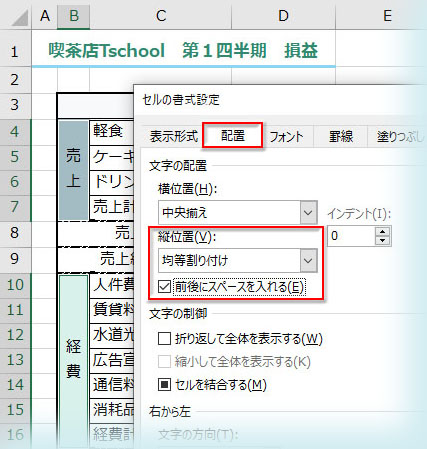
セル内の縦書きの文字間隔が広がって、見栄えが良くなりました。
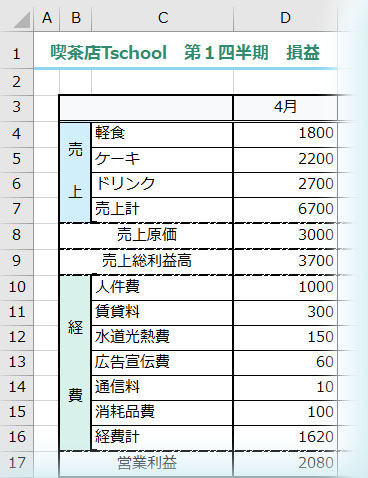
Excel「縦書き」まとめ
- Excelでセル内の文字を縦書きにするには「ホーム」タブの「方向」ボタンから「縦書き」を選ぶだけで簡単にできる
- Excelでセル内の文字を縦書きにするもう一つの方法は、フォントを縦書きにして文字方向を90度回転させる
- 縦書きにしたセル内の文字列は、必要であれば「セルの書式設定」で文字間隔を広げられる

