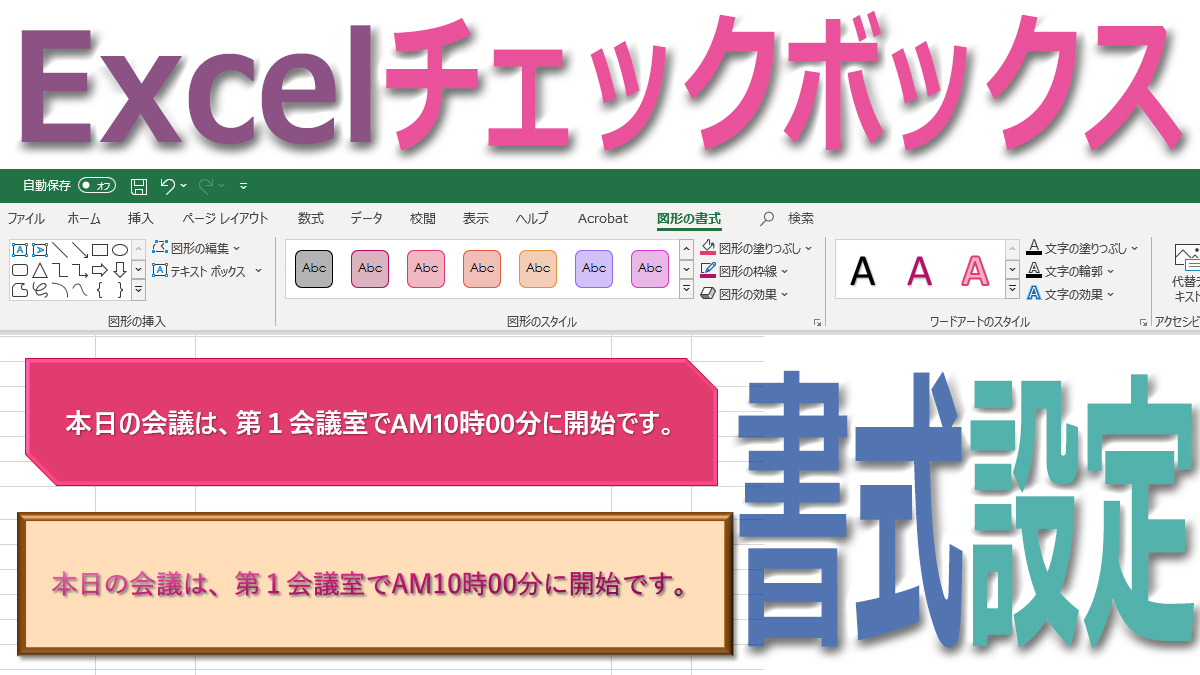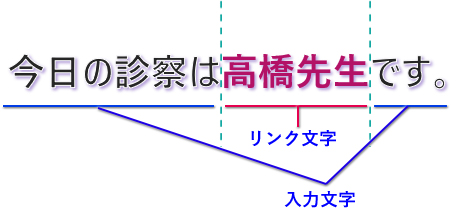Excelテキストボックスの書式設定
テキストボックスと、中に表示される文字の体裁を整える基本操作です。それぞれ「図形のスタイル」「ワードアートのスタイル」にある機能を使って作業します。立体文字や袋文字の作成も簡単。テキストボックスの形状を様々に変えることもできます。
テキストボックスの文字の装飾
テキストボックス内の文字の表示を見栄え良く整える手順です。
「配置」「行間」「文字間隔」「文字サイズ」などは、セルに入力した文字列と同様に「ホーム」タブで行いますが、装飾的な書式設定は「図ツールー書式(~2016)」または「図形の書式(2019~)」タブから行います。
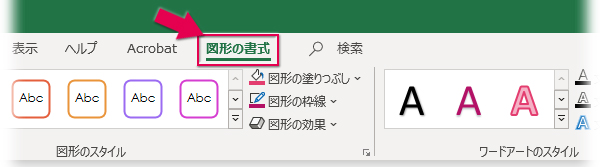
ワードアートのスタイル
文字の装飾は「ワードアートのスタイル」で実行できます。
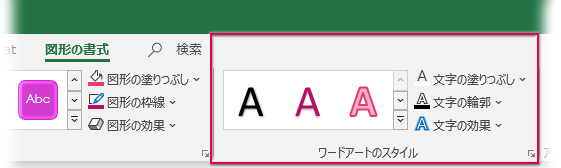
一番手軽なのは、下図の下向き矢印をクリックして、
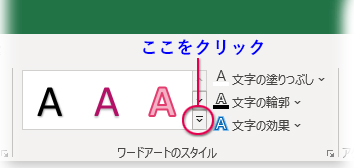
主だった効果を適用したスタイルの一覧を引き出し、その中から適当と思われるものを選ぶことです。 立体文字・袋文字・凹み文字など効果の基本を適用したスタイルの見本が並んでいますね。自分が作りたい文字に一番近いスタイルをクリックしましょう。
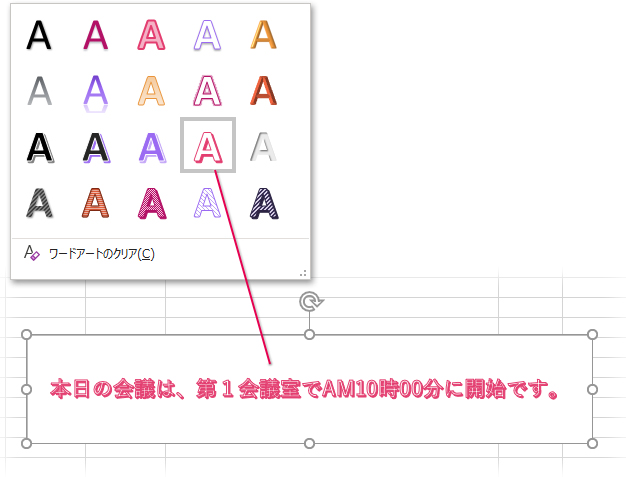
「図形の書式設定」作業ウィンドウで編集
選んだスタイルをを土台にして、自分なりの変更を加えていくとスムーズです。
ワードアートをカスタマイズする時は、「図形の書式設定」作業ウィンドウを開きます。「ワードアートのスタイル」グループの右下角にある小さな矢印をクリック。
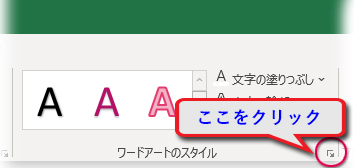
「図形の書式設定」作業ウィンドウが開いたら、「文字のオプション」をクリック。
「文字のオプション」は3つのカテゴリーで分かれていて、それぞれのアイコンをクリックして切り替えます。
一番左側のアイコンは「文字の塗りつぶしと輪郭」で、文字色を変えたり、グラデーションやテクスチャを適用したりします。文字の輪郭線を設定すれば、袋文字が作れます。
真ん中のアイコンでは、影や光彩などの「文字の効果」を付けます。一覧から適用したスタイルで既に実装済みの効果の適用度を増減することもできます。
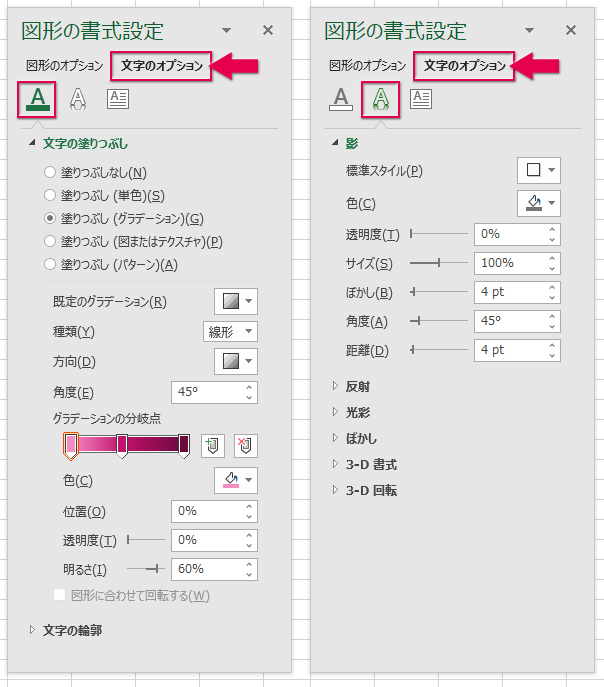
下図は、規定のスタイルを土台にして、作業ウィンドウで修正した例です。
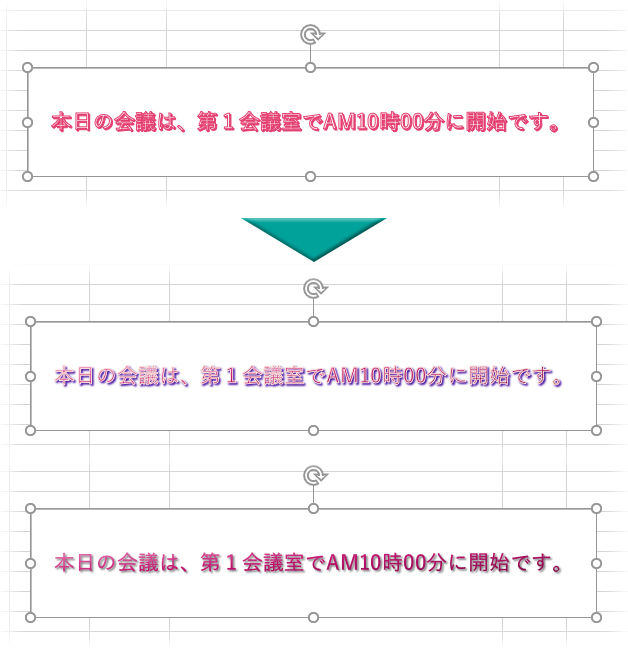
テキストボックスの装飾
テキストボックスは図形の一種です。図形としてボックス自体に装飾を施すことができます。
図形のスタイル
「図形のスタイル」グループには、テキストボックス自体の装飾的なスタイルをカスタマイズする機能が並んでいます。
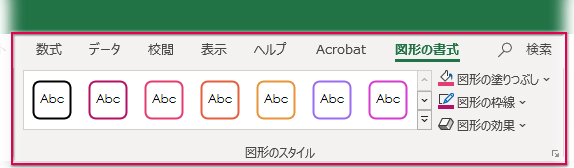
ここでもワードアートと同じく、下向き矢印をクリックして、
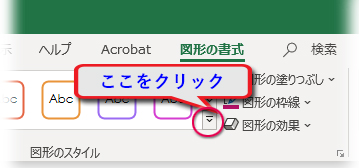
効果や枠線を適用した一覧から選ぶのが、一番簡単な方法です。
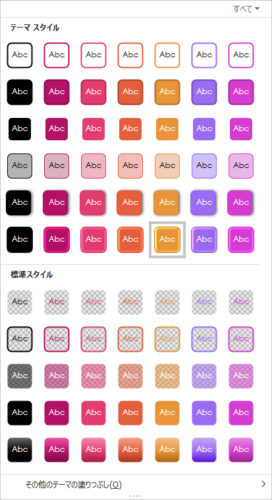
好みのサムネイル画像をクリックするだけで実装されます。
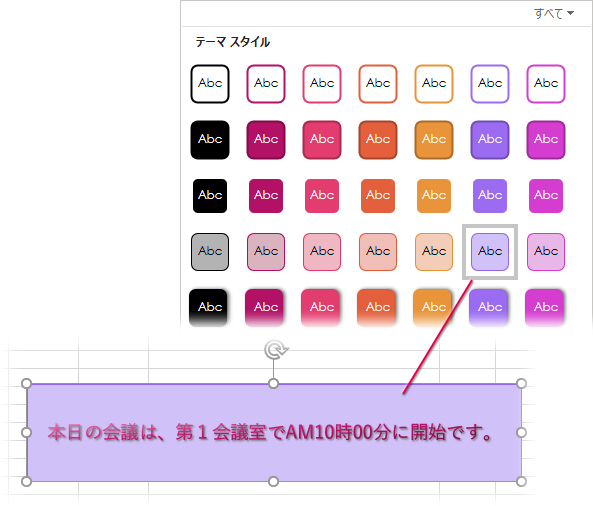
色や効果の適用度を修正したい場合は、文字と同様、「図形の書式設定」作業ウィンドウを開き、「図形のオプション」に切り替えます。
一番左側のアイコンは「塗りつぶしと線」で、ボックスの背景を変えたり、枠線を適用します。
真ん中のアイコンでは、影や面取りなどの「効果」を付けます。ボックスを立体化させたり、光沢を与えたりできます。
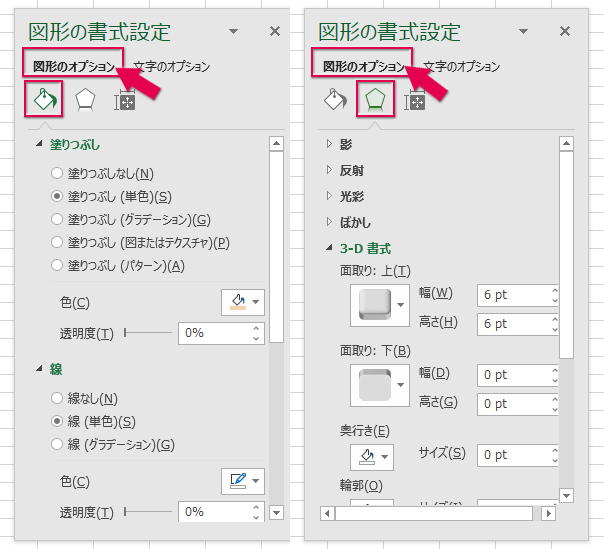
簡単な編集例です。
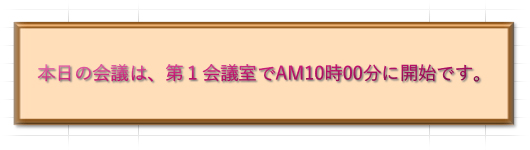
テキストボックスの形を変える
テキストボックスの形を変えたいときは、「図形の挿入」グループにある「図形の編集」→「図形の変更」から好きな形を選びます。
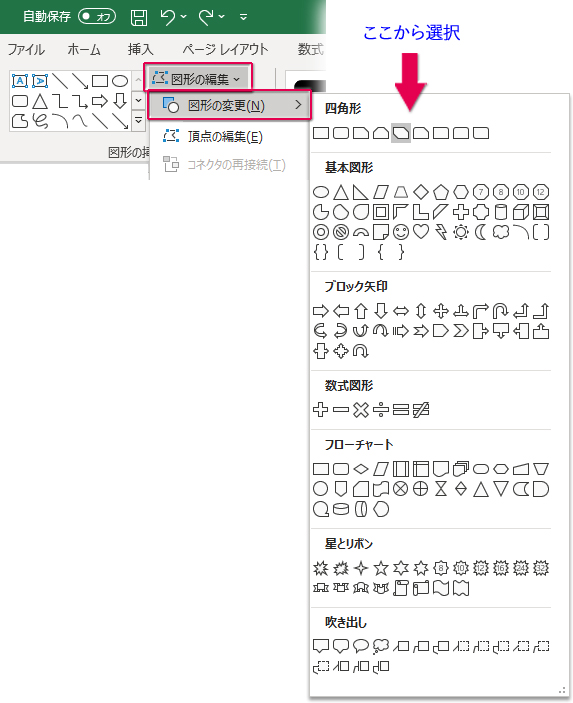
矢印型を適用した例です。
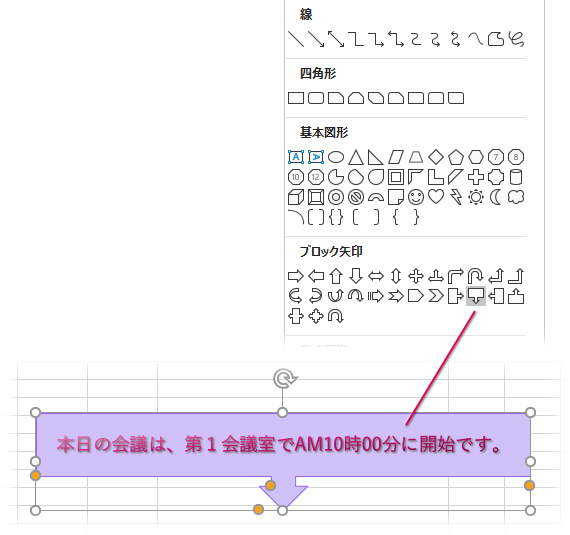
ボックスの形や効果、文字色の組み合わせで様々なバリエーションが愉しめます。
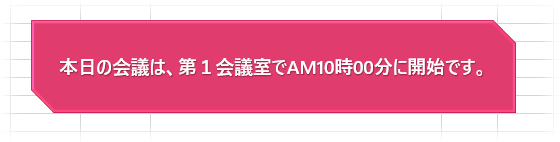
Excelではセルにリンクすることで数式をテキストボックスに組み込むことができます。