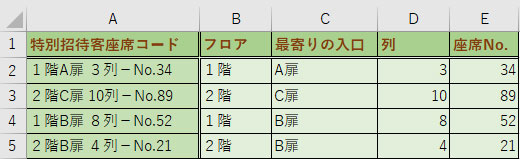一つのセルに複数のデータが入っていると、Excelでは何かと扱いづらい場面が出てきます。これを適正に分割するのに役立つのが区切り位置指定ウィザードです。各フィールドの区切りが同一文字かスペースでジョイントされたわかりやすいデータだけでなく、かなり雑多に見える固定長のデータでもきれいに切り分けてくれますし、不要な部分もついでに削除してくれます。
下図のA列に入力された座席コードを例にしてみましょう。
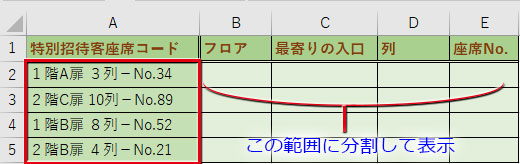
ここでやりたいことは以下の2つです。
(1)「1階A扉 3列-No.34」を「1階」「A扉」「3」「34」に分割表示する。
(2)「列」「No.」はフィールド名になっているので消去する。
座席コードが入ったセル範囲(上記例ではA2:A5)を選択して「データ」タブの「データツール」グループにある「区切り位置」ボタンをクリック。
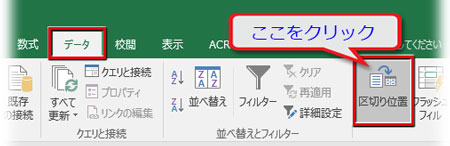
「区切り位置指定ウィザード」の最初のページが開き、「データのファイル形式」を2つの選択肢から選びます。これは主にcsvファイルなど外部から取り込んだデータをExcel仕様に修正することを想定したもので、1セルにに分割されるデータが特定の区切り文字で仕切られているか、左右どちらかに位置合わせされているかの選択です。
上記例のコードは一見どちらにも該当しないような感じで悩みそうですが、分割するデータは右に位置合わせされているので、
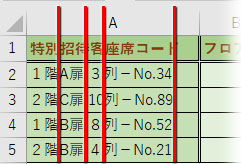
「スペースによって右または左に揃えられた固定長フィールドのデータ」をオンにして「次へ」。※カンマやハイフン等同一の区切り文字で整然と区切られたデータでなければ、とりあえずこちらを選択しちゃいましょう。
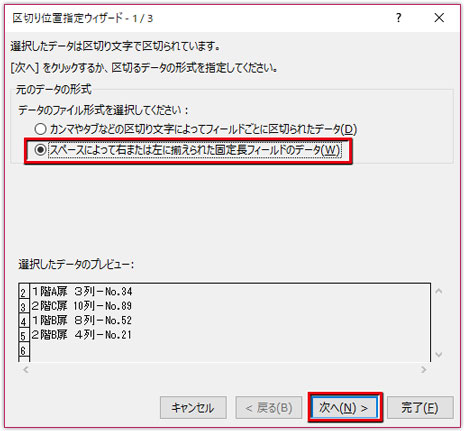
2ページ目では「データのプレビュー」で「扉」の右横に区切り線が自動挿入されていますね。スペースを認識してデータの区切り位置はここでいいですか?と示したわけです。
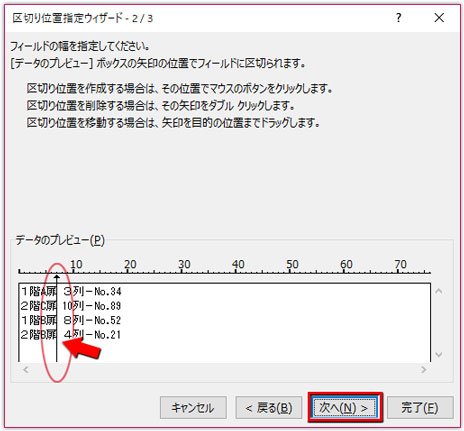
この「データのプレビュー」画面で区切り位置を増やしていきます。「階」の右、「列」の左、「No.」の右をクリックすると、その場所に区切り線が追加されます。
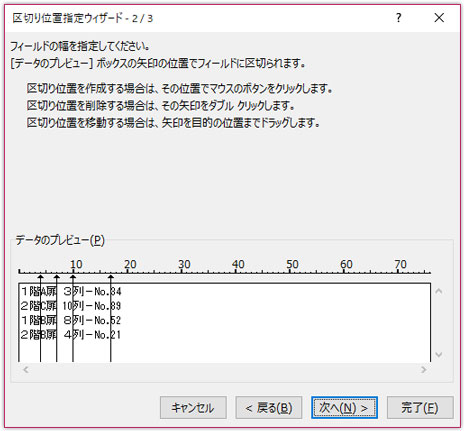
この区切り線はダブルクリックで削除され、ドラッグで移動できます。「次へ」。
「区切り位置ウィザード」の最後のページの設定は重要です。まずは「表示先」の指定。ボックス横の矢印をクリック。
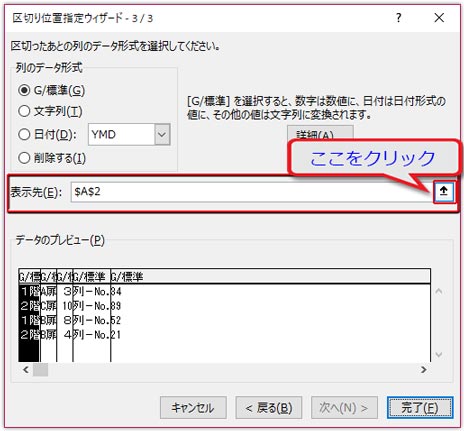
分割したデータを表示させるセル範囲の最初のセル(上記例ではB2)をクリックして「表示先」に指定します。※「表示先」のセルはあらかじめ分割する数だけ挿入しておきましょう。指定セルの隣にデータの入ったフィールドがあった場合、そこに上書きされますので注意が必要です。
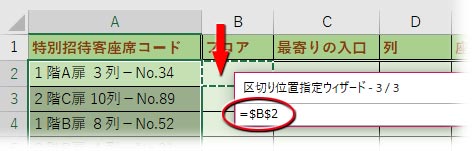
表示先の指定が完了したら「データのプレビュー」で区切り線で仕切られた「列-No.」の範囲をクリックして選択し、「列のデータ形式」の「削除する」をオンにします。※他のデータも必要があれば文字列などに変更しておきます。デフォルトはG/標準。
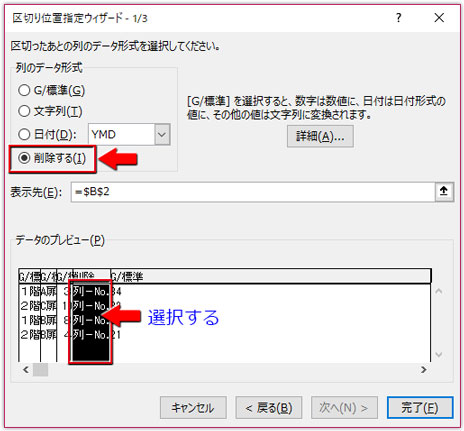
「完了」を押すと、次のような注意喚起画面が出現するかもしれませんが、そのまま「OK」して下さい。
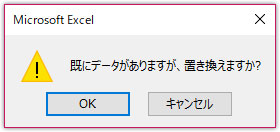
データが意図した通りに分割表示されました。