同じシート上にある複数の表を一つずつ抜き出して、それぞれ違うページに印刷する場合の設定です。印刷範囲の設定と修正、取り消しの操作を図解します。
「ページレイアウト」タブの「印刷範囲の設定」
同一シート上にある2つの表を別ページに印刷するものとします。
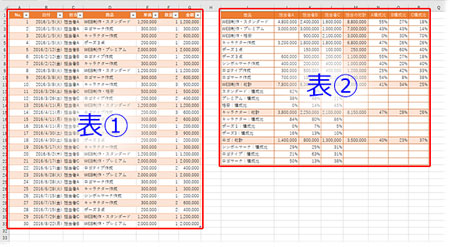
表(1)を全て範囲選択して、「ページレイアウト」タブの「ページ設定」グループ「印刷範囲▼」から「印刷範囲の設定」をクリックします。
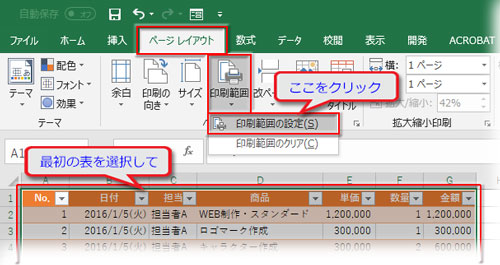
続けて、表(2)を全て範囲選択して、(1)と同様に「印刷範囲▼」からメニューを引き出して一番下の「印刷範囲の追加」をクリックします。
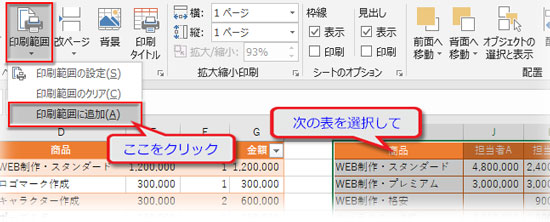
これで範囲自体の設定は完了ですが、ダイアログを開いてレイアウトの基本も整えておきましょう。
「ページ設定」でレイアウトを整える
印刷のレイアウトを整える操作は「ファイル」タブの「印刷」にある設定項目から行うこともできますが、折角「ページレイアウト」タブが開いているので、ここでは「ページ設定」グループの右下隅にある小さな斜め矢印をクリックしてダイアログボックスを開いて操作することにします。
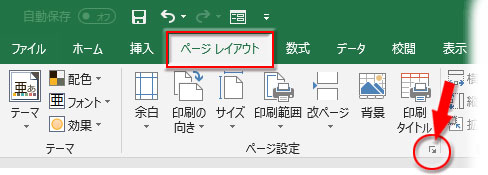
まず、「ページ設定」ダイアログの「ページ」タブで「拡大縮小印刷」の「次のページ数に合わせて印刷」をオンにします。横1、縦1になっていることを確認して下さい。
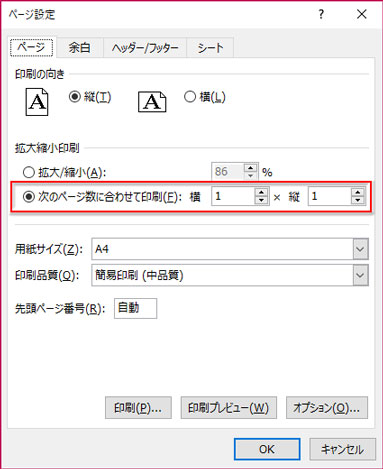
「余白」タブに切り替えて、「ページ中央」の「水平」にチェックを入れます。
「印刷プレビュー」をクリックして結果を確認しましょう。
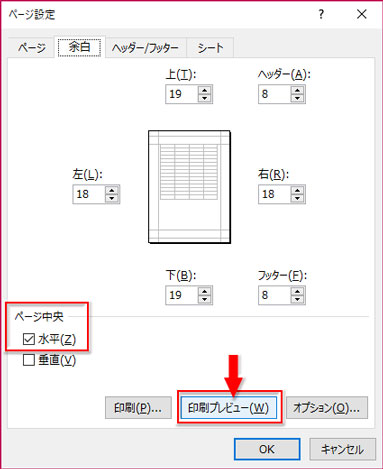
2つの表が別ページに表示されました。
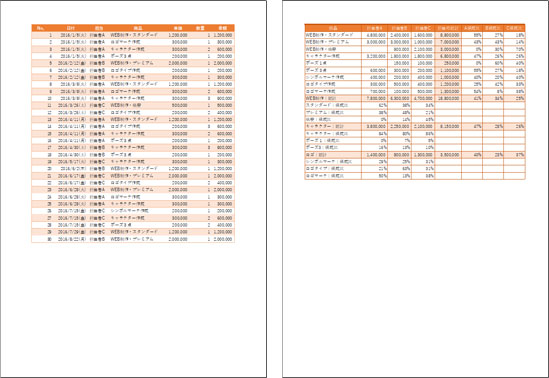
印刷範囲の取り消し
設定した印刷範囲を取り消すには、設定時の操作と同様に「ページレイアウト」タブ「ページ設定」グループ「印刷範囲▼」からメニューを引き出し、「印刷範囲のクリア」をクリックします。
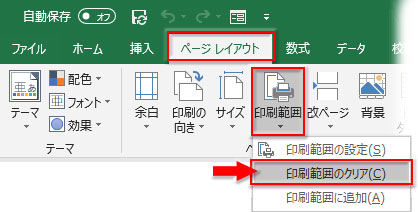
印刷範囲の修正
設定した印刷範囲の確認や修正を行うには、前々章で開いた「ページ設定」ダイアログで「シート」タブに切り替えるか、同じ「ページレイアウト」にある「印刷タイトル」ボタンをクリックします。
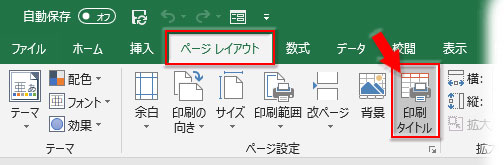
ダイアログの「シート」タブの1行目「印刷範囲」に設定した2つの表のセル範囲が番地で表示されています。
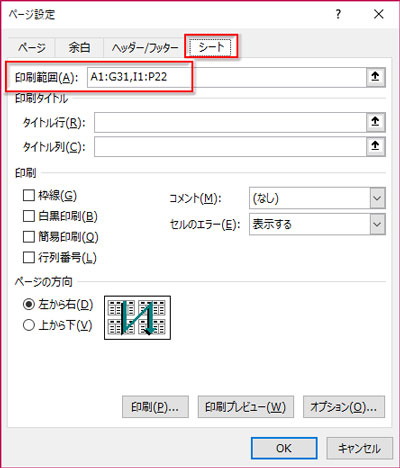
どちらか一方の表を範囲から外したい時は、そのセル範囲の番地を選択してDeleteかBackSpaceキーで削除すればOK。

範囲を選択し直したい時は、矢印をクリックしてボックスを縮小させ、
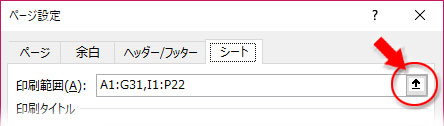
修正したい範囲を削除した上で、ドラッグで範囲を指定し直せばOK。
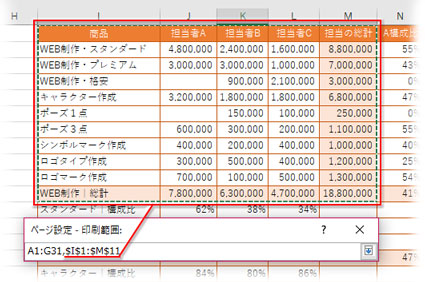
プレビューで確認すると、表(2)の指定した範囲だけが印刷されるように変わっています。
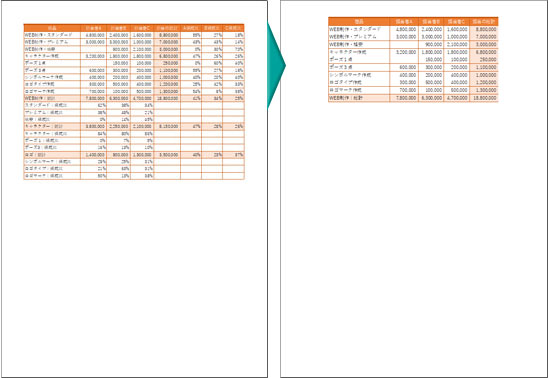
この記事では印刷する範囲を設定してシートを区切っていく操作を解説しましたが、「改ページプレビュー」を使って印刷の切れ目を目視で設定していく方法もあります。
