Excel(エクセル)で引き算する|基本・関数・日付・時間など
使用関数:SUM,ABS
表計算の基本は「足し算・引き算・掛け算・割り算」。難しい言葉で「四則演算」といいます。Excel(エクセル)で使う記号は足し算が「+」・引き算が「-」・掛け算が「*」・割り算が「/」です。
ここではExcel(エクセル)で引き算する操作、関数を使って数値データをまとめて引き算する方法を中心に解説します。
計算式で引き算する基本
引き算のマイナス記号を使った一番簡単な数式は「=数値-数値」です。
例えば、23から9を引き算するには、セルに「=23-9」と入力します。関数のような括弧()は不要です。
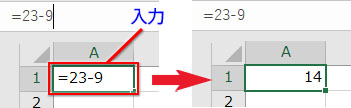
数値の入ったセル同士を引き算する
セルを参照して引き算する場合の数式は「=セル番地-セル番地」です。
例えば、セルA1からセルB1を引き算するには、セルに「=A1-B1」と入力します。これも、括弧()は不要です。
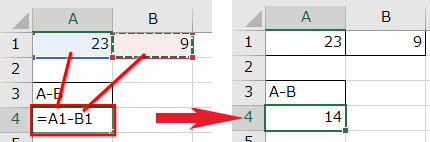
四則演算「-(マイナス)」の数値を入力してオートSUMで引き算する
オートSUMは自動で瞬時に足し算をしてくれる便利機能です。合計するデータの内、引き算したい数値に「-(マイナス)」記号を付けておきます。
「合計」のセルを選択して、「数式」タブか「ホーム」タブにあるオートSUMをクリックして自動計算させます。
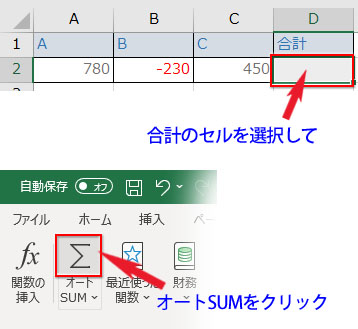
選択範囲の周りを破線が回るので確認してからEnter。マイナス記号が付いた数値が減算されて集計結果が表示されました。
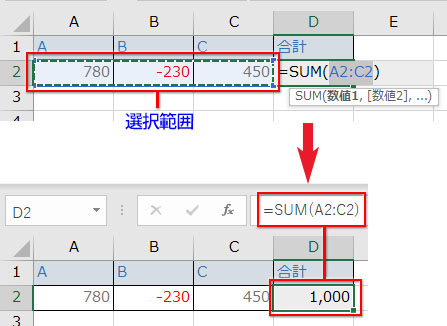
マイナスの数値を赤字にする
上記例でマイナス記号の付いた数値(負数)が赤い字で表示されていたことに気づかれたと思います。
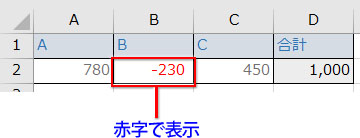
整数と負数が混合しているデータベースではよく、マイナス記号の付いた負数を赤字にして区別しやすくします。Excel(エクセル)ではセルの書式設定の「表示形式」で簡単に実装できます。
マイナスの数値のセルをクリックして、右クリック、開いたメニューから「セルの書式設定」をクリックし、ダイアログボックスを開きます。
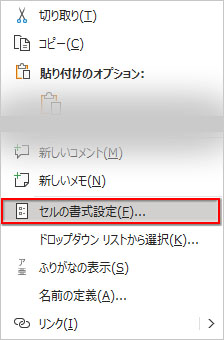
「表示形式」タブで、分類を「数値」にして、「負の数の表示形式」から赤字の負数のサンプルを選択します。
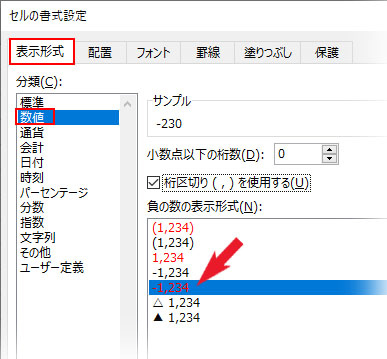
マイナス記号を表示させない
「-(マイナス)」記号を非表示にすることも「セルの書式設定」→「表示形式」でできます。
ダイアログボックスの「負の数の表示形式」からマイナスの付かないサンプルを選択します。
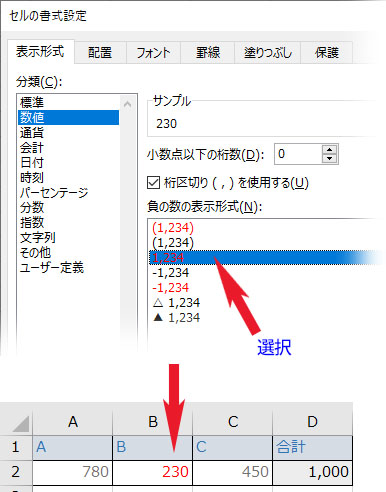
マイナス記号は消えましたが、数式バーの表示を見れば分かる通り、この数値は負数のままです。
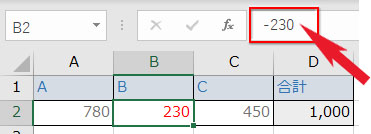
この数値を正数にして表計算したい場合は、ABS関数を使います。
ABS関数でマイナス表示の負数を絶対値に置き換える
「絶対値」はマイナス・プラスを無視した数字の大きさそのものです。「2」も「-2」も「2」となります。
下図では「在庫数」から「注文数」を引いた「不足分」がマイナス表示になっています。これをABS関数で絶対値に置き換えます。
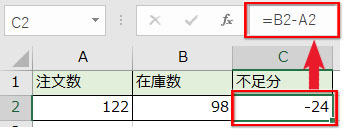
不足分のセルには「=B2-A2」の数式が入っています。これをABS関数に入れ子すればOK。
=ABS(B2-A2)となります。ダイアログでは以下のように指定します。
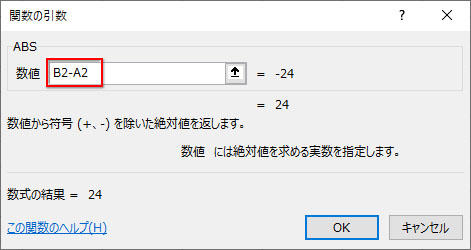
マイナス表示が消えて、絶対値に置き換わりました。書式設定で非表示にしたのと違い、負数ではなくなっているのでオートSUMで自動計算しても引き算されず、足し算されます。
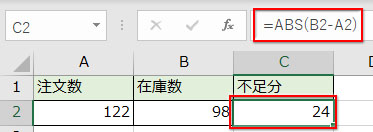
ABS関数の使い方の詳細な解説は以下の記事で。
足し算(SUM関数)と引き算(四則演算)を組み合わせて計算する
引き算する数値をSUM関数でまとめる操作です。
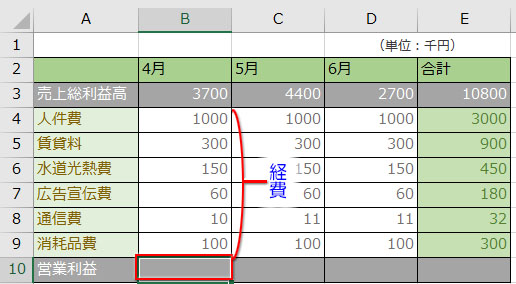
SUM関数で人件費や通信費の経費をまとめて足し算する計算式を「SUM(B4:B9)」とし、総利益から四則演算(-マイナス)で引き算「=B3-SUM(B4:B9)」します。
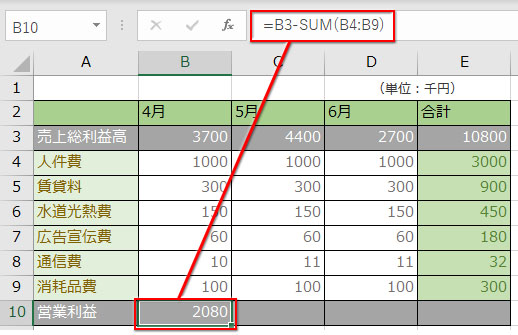
オートフィルでSUM関数と引き算を組み合わせた計算式をコピーして、合計までの計算結果を出します。
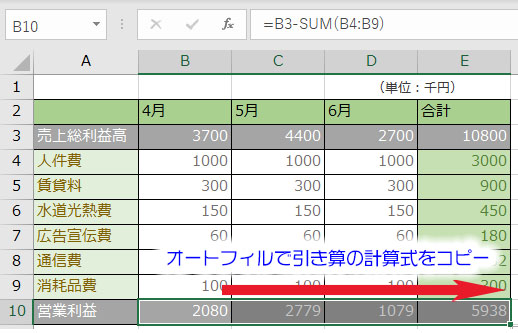
日付を引き算する
四則演算のマイナス符号を使った簡単な計算式で日付を引き算することもできます。
来年のお正月まで今日から何日後になるか日数を計算してみましょう。今日を含めたお正月までの日数は「2022/1/1」から「2021/11/25」を引き算することで得られます。日付を入力すると表示形式が「日付」に変更されます。※今日の日付のセルにはTODAY関数を入れてもOK。
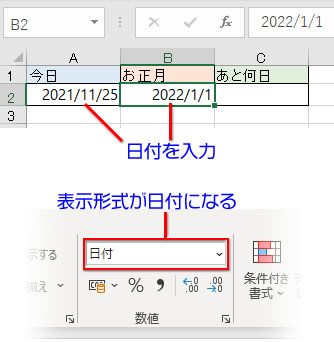
カウント数を表示させるセルに「=B2-A2」と入力。
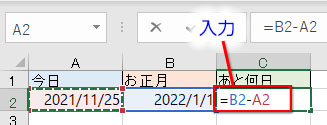
日数が計算されました。
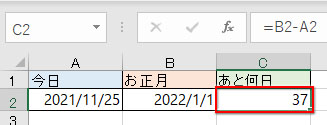
時間を引き算する
時間も四則演算で引き算できます。
出勤時間と退勤時間のデータ表で、就業時間を求めます。
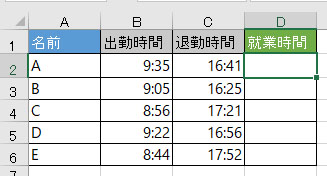
就業時間のセルを選択し、「退勤時間-出勤時間」の計算式を「=C2-B2」と入力します。
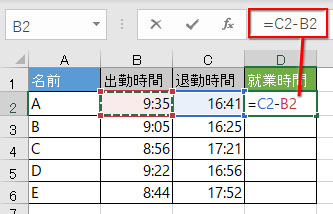
就業時間の計算結果が出ました。※「7時間06分」となっているのは、「表示形式」を「ユーザー定義」→「h”時間””mm分”」に設定したためです。
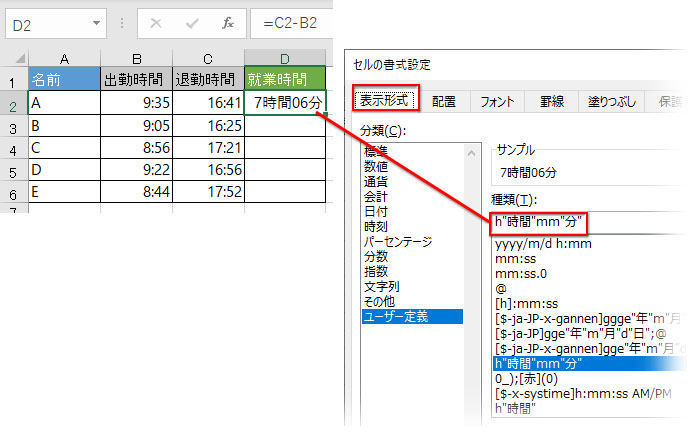
オートフィルで引き算の計算式をコピーします。
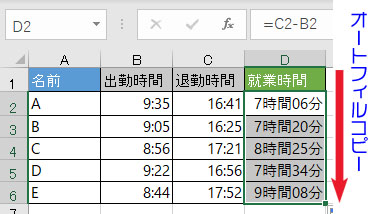
時刻から固定した(絶対参照)セルを引き算する
「就業時間」から「休憩時間」を減算します。
「F2」セルには「ユーザー定義」→「h”時間”」で「1時間」と表示されていますが、実際は「1:00」と入力されています。
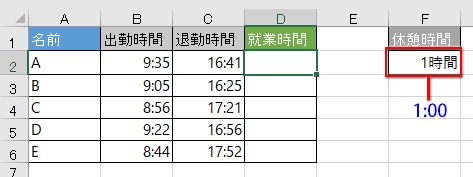
Excel(エクセル)2019までは「休憩時間」のセルを固定する
前章の「=C2-B2」の計算式に「-F2」を付け加えるだけですが、Excel(エクセル)2019までは、そのままだとエラーになります。
参照セルが移動するために引き起こされるエラーなので、F2セルを絶対参照で固定すれば解決します。
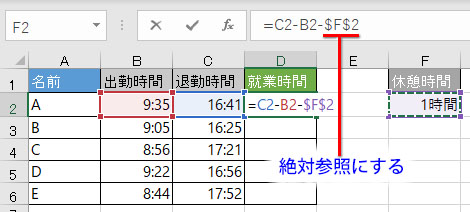
計算式は「=C2-B2-$F$2」
Excel(エクセル)365,2021ではセルの固定もフィルコピーも不要・まとめて引き算
Excel(エクセル)365,2021からは絶対参照にしなくてもエラーは起こりません。「=C2-B2-F2」の計算式のままでOK。
新たに搭載された「スピル」機能のおかげで、Excel(エクセル)のエラー出現率は劇的に下がりそうですね。
複数の列データを指定して、まとめて引き算することも可能です。
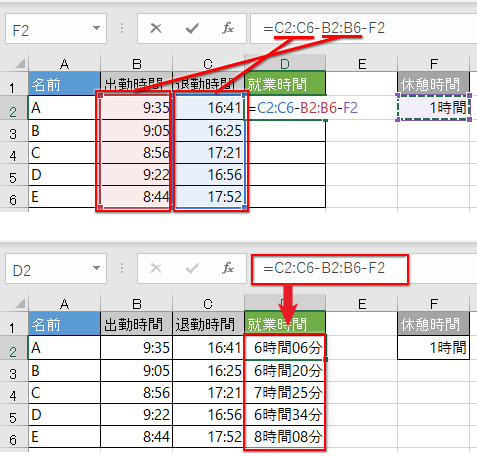
絶対参照にする必要もなく、オートフィルで計算式をコピーする必要もありません。
- Excel(エクセル)の四則演算で引き算の減算記号は「-(ハイフン・マイナス)」です。「=数値-数値」
- 四則演算の計算式ではセル参照でも()括弧は不要です。「=A1*B1」
- 数値に「-(マイナス)」記号を付けておけば「オートSUM」ボタンで引き算できます
- マイナス表示の負数はABS関数で絶対値に置き換えることができます
- SUM関数で合計した数値を四則演算の「-」で引き算する組み合わせはよく使われます
- 日付から日付を引き算して日数を求めることができます
- 時刻から時刻を引き算して経過した時間を求めることができます

