Excel(エクセル)でハイパーリンクを解除する設定とT関数の使い方
住所録などのセルにメールアドレスやWebサイトのURLを入力すると、Excelの初期設定では自動でハイパーリンクが適用される仕様になっています。状況によっては便利な機能ではありますが、ちょっとコピーしようとセルを選択するとメールソフトが起動するので厄介です。
このページではハイパーリンクの自動設定を無効にする操作、不要なハイパーリンクを解除する操作、また、ハイパーリンクを一括で削除して文字列に変換するT関数について解説します。
使用関数:T
ハイパーリンクの自動設定を無効にする
メールアドレスやURLの入力前に自動でリンクされる設定自体を無効にしておく操作です。
「ファイル」タブを開き、サイドメニューで「オプション」を選択。
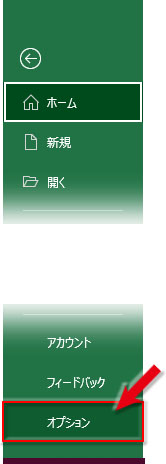
「Excelのオプション」画面の左サイドメニューで「文章校正」に切り替えて「オートコレクトのオプション」ボタンをクリックします。
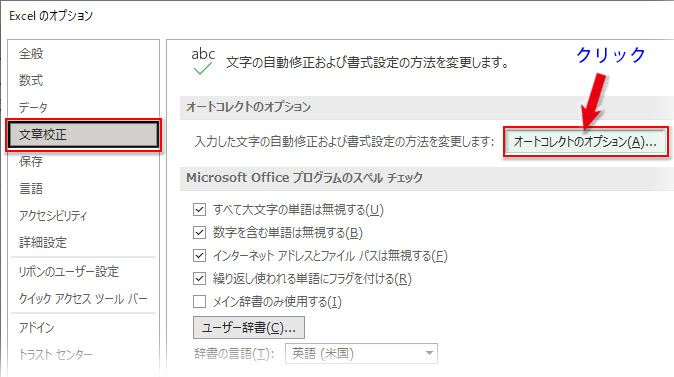
「オートコレクトのオプション」画面を「入力オートフォーマット」に切り替えて「インターネットとネットワークのアドレスをハイパーリンクに変更する」のチェックを外します。
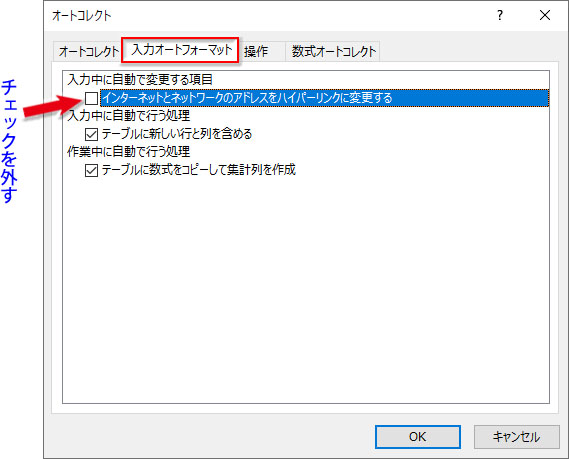
「OK」で設定を確定させれば、自動でハイパーリンクが付かなくなります。
ハイパーリンクを簡単に削除する
一つのリンクを手軽に削除するには、ハイパーリンクの上で右クリックして、開いたコンテキストメニューの「ハイパーリンクの削除」をクリックします。
同じ列にある複数のリンクを削除するには、リンクを解除したいセルが含まれる列番号にポイントし、下向きの小さい矢印が出たらクリックして列全体を選択します。
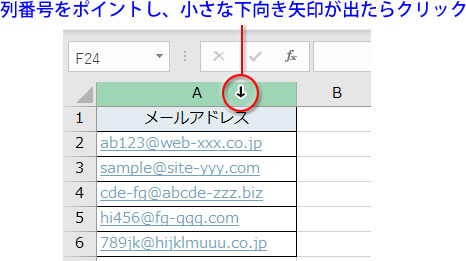
選択範囲の上で右クリックして開いたコンテキストメニューの「ハイパーリンクの削除」をクリックします。
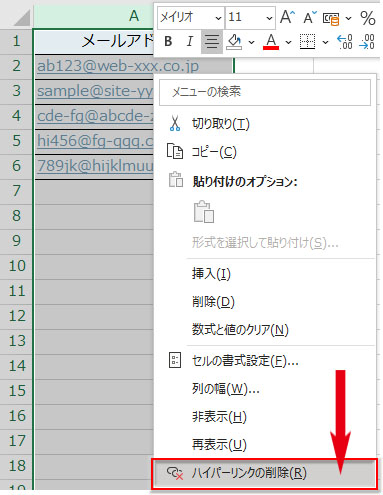
同じワークシート内の全てのリンクを一括で解除したいなら、Ctrlキー+Aを押してシート全体を選択し、右クリックして開いたコンテキストメニューの「ハイパーリンクの削除」をクリックします。
「ハイパーリンクの編集」でハイパーリンクを解除する
「挿入」タブ「リンク」から「リンクを挿入」をクリックして「ハイパーリンクの編集」ダイアログを開いてリンクを解除することもできます。
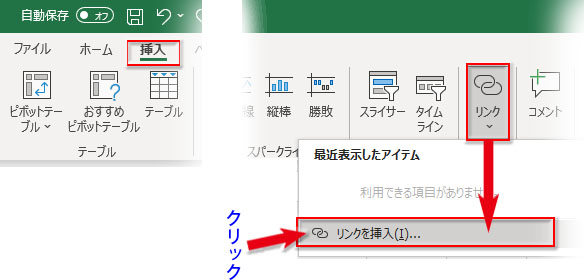
「ハイパーリンクの編集」ダイアログはショートカットキー「Ctrl+K」でも開きます。
「ハイパーリンクの編集」ダイアログが開いたら、画面右下の「リンクの解除」ボタンをクリックします。
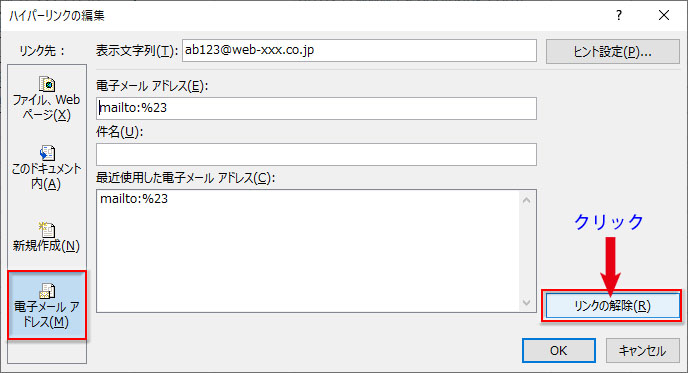
ただ、この方法では同時にペーストされたリンク以外、複数のハイパーリンクを一括で解除できません。
T(テキスト)関数でハイパーリンクを解除した文字列を取得する
T関数は文字列を文字列で返し、それ以外は空白を返す関数です。この特性を応用してハイパーリンクを削除した文字列を取得します。
別セルを選択して、「数式」→「関数ライブラリ」→「文字列操作」のTをクリックします。
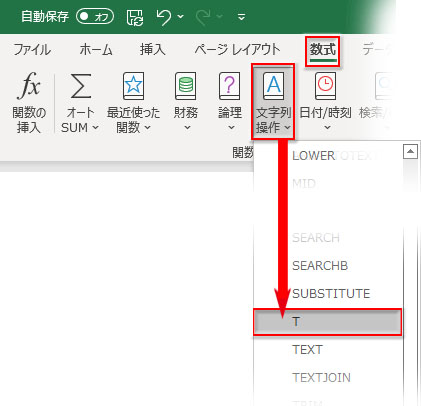
T関数の引数は「値」だけです。セル参照でハイパーリンクのセルを指定します。
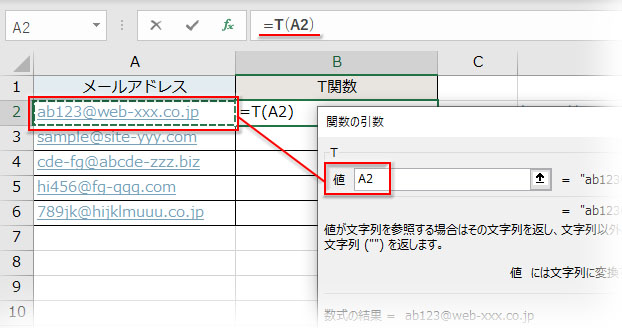
下までオートフィルコピーして完了です。T関数でハイパーリンクが解除された文字列が取得できました。
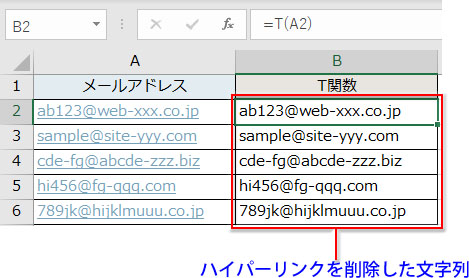
ハイパーリンクはそのまま残し、別セルや別シートにリンクが解除された文字列を表示させたい時に役立つ方法です。

