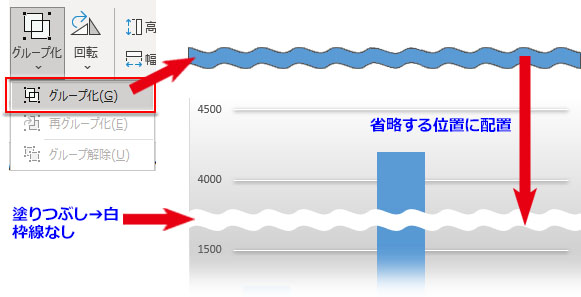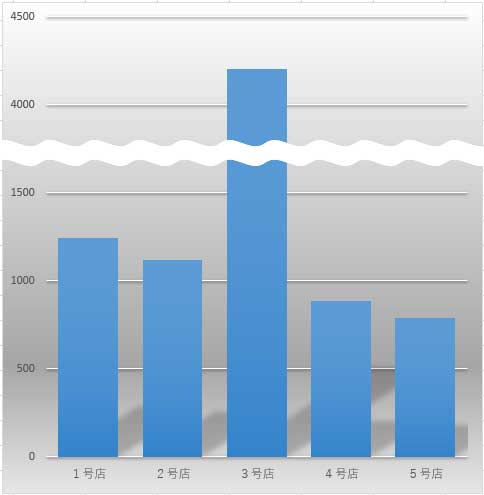数値差の大きい棒グラフで、波線を使って棒の長さを省略する方法です。Excelの波線図形を上手に利用しましょう。
目盛りを省略する棒グラフの作り方
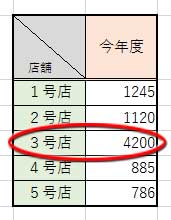
上図の売上データの内、3号店だけが突出しています。
これでグラフを作るとこんな↓風で、3号店以外の店の比較が分かりづらいですね。
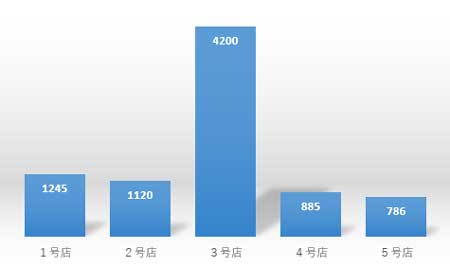
そこで、数値の幅を省略してグラフの高低差を縮め、見やすく修正しましょう。
グラフを省略する数値の間隔を決めて最高値のデータから引く
最初にやることは、グラフを省略する数値の間隔を決めること。この例では「2000」とし、元データの数値の最高値(この場合は3号店の4200)から2000を引いて「2200」に修正します。
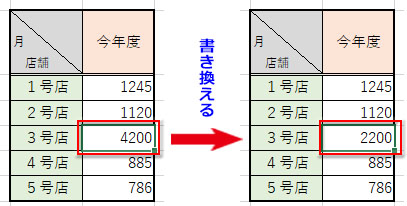
グラフ全体を選択し、上辺の○を上へドラッグして高さを引き伸ばします。グラフタイトルは非表示に、軸は縦横とも表示させます。

グラフの上位二つの目盛りを本来の数値に修正
一番上の目盛りは「2500」、次は「2000」になっていますね?この二つの目盛りを元データと対応するように「4500」「4000」に直しましょう。
縦軸をクリックして選択し、右クリック➔「軸の書式設定」作業ウィンドウを開きます。「軸のオプション」の棒グラフ型アイコンをクリック、「表示形式」の「カテゴリ」で「ユーザー設定」を選択します。
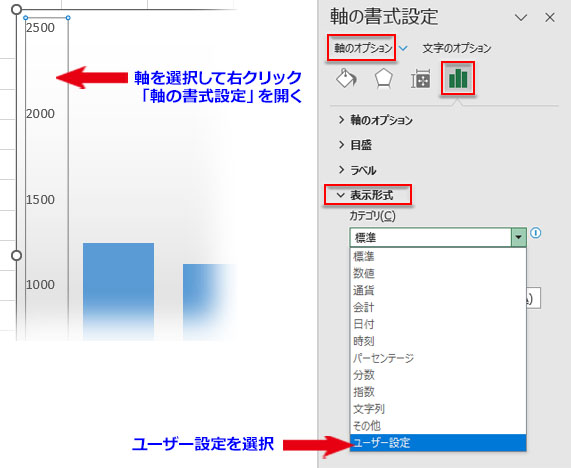
「表示形式コード」のテキストボックスに [=2500]”4500″;[=2000]”4000″;G/標準 と入力します。[2500という数値の時には]"4500と表示する";[2000という数値の時には]"4000と表示する";G/標準というExcelのデフォルト表示形式を使う という指定のコードです。
棒グラフの縦軸の数値が変更されました。
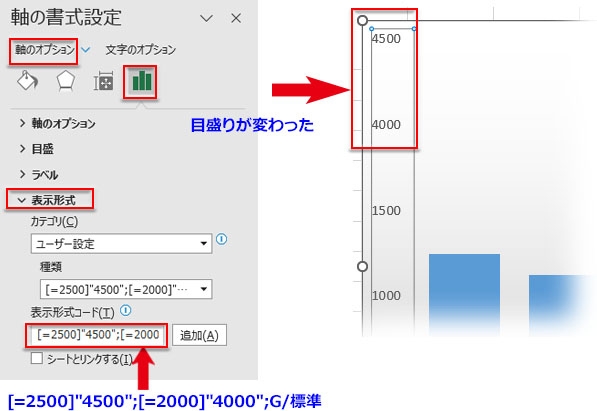
グラフに波線の省略図形を挿入する
「挿入」タブ➔「図」グループ➔「図形」のメニューから「星とリボン」の「波線」を選んで描画します。この図形をContrlキーとShiftキーを押しながら、右へスライドさせてコピーします。二つの図形がピッタリ隙間なく繋がるように配置して下さい。
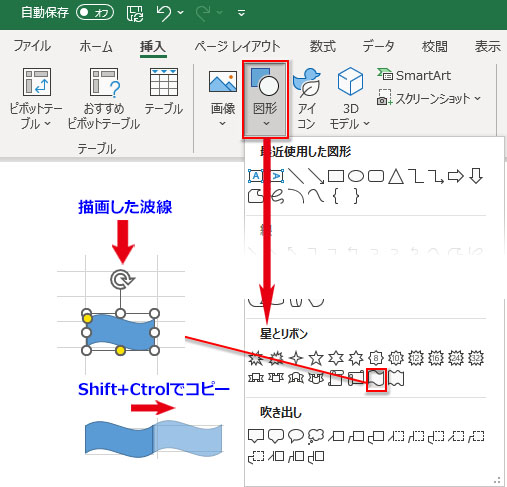
グラフを省略するのにちょうどいい長さまでコピーを繰り返し、すべての図形を選択して「図形の書式」➔「グループ化」でグループ化しておきます。この例では塗りつぶしの色を白に変え、枠線を無しに設定しました。グラフを省略する位置へ配置して完了です。