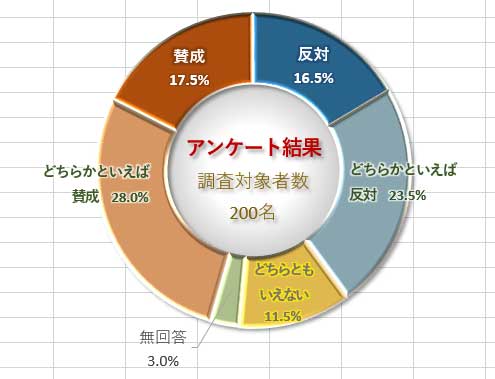ドーナツグラフは真ん中に空いた穴にタイトルや総計を入れて見やすくした円グラフです。ここでは、アンケート結果表から簡単なドーナツグラフの作り方を解説します。
表からドーナツグラフを作成
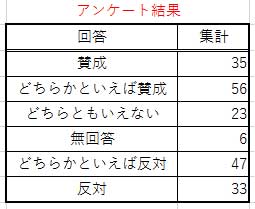
←このアンケート結果表からグラフを作ります。
通常、円グラフの表は大きな値から順に並べる決まりがありますが、「賛成+どちらかといえば賛成」と「反対+どちらかといえば反対」の割合を明確にしたいので、この順序にしてあります。
表をドラッグで選択し、「挿入」タブの「グラフ」グループにある円グラフのアイコン▼からメニューをドロップダウンさせて「ドーナツ」を選びます。
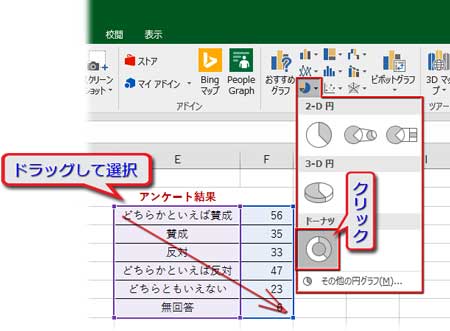
ドーナツグラフが作成されました。
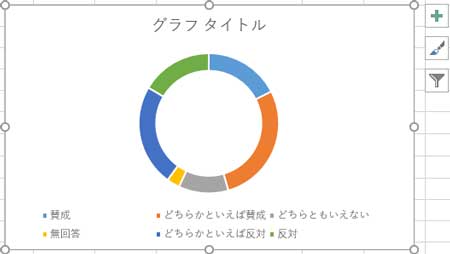
データラベルの表示
コーナーの○をドラッグしてグラフをリサイズしたら、横の![]() をクリック。
をクリック。
吹き出し型の「グラフ要素」を表示させ、「データラベル」にチェックを入れて「凡例」「グラフタイトル」のチェックを外します。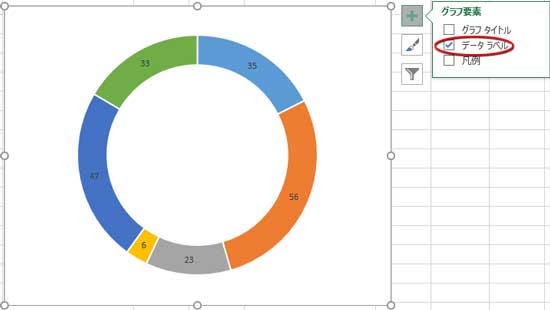
表示されたデータラベル(数値)のどれか一つをクリックすると、作業ウィンドウが開いている場合は「データラベルの書式設定」に切り替わります。(開いていない時は右クリック⇒メニューから「データラベルの書式設定」を選択)
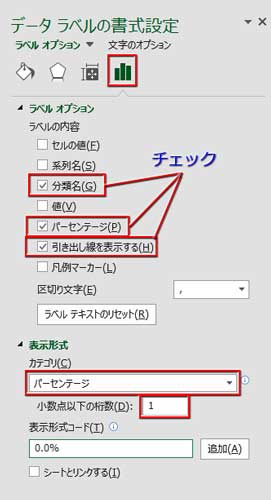
棒グラフ型アイコンをクリック。ここでの作業は二つ。
- 「ラベルオプション」を展開して「ラベルの内容」の「値」のチェックを外し、「分類名」「パーセンテージ」「引き出し線を表示する」にチェックを入れる。
- 「表示形式」を展開して「カテゴリ」を「パーセンテージ」に替え、「小数点以下の桁数」に「1」と入力。(系列のパーセンテージを20%ではなく、20.0%と表示させるためですが、変える必要がなければパス)データラベルが分類名とパーセンテージに変わりました。
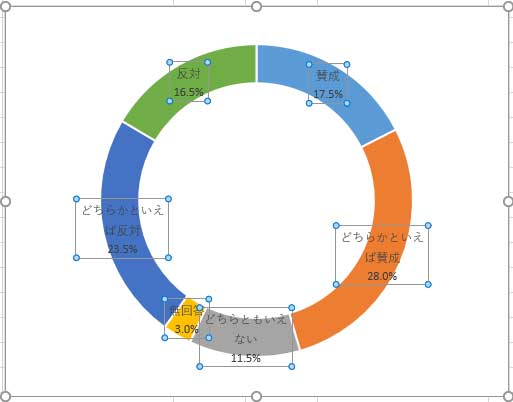
系列の書式でわかりやすさを演出
ドーナツをクリックして作業ウィンドウを「データ系列の書式設定」に切り替えます。
続けて系列のどれかをクリックして単独選択し、バケツ型アイコンをクリック、「塗りつぶし」の色を変えます。
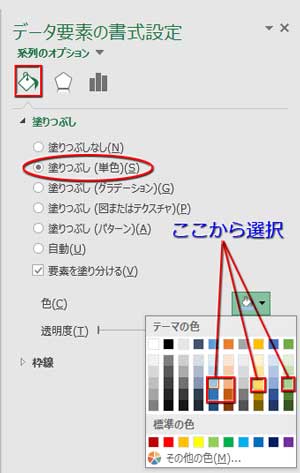
「賛成」を濃い目のオレンジ、「どちらかといえば賛成」を一段薄いオレンジ、「反対」を濃い目のブルー、「どちらかといえば反対」を一段薄いブルー、「どちらともいえない」は薄めイエロー、「無回答」は薄めグリーンにそれぞれ変えました。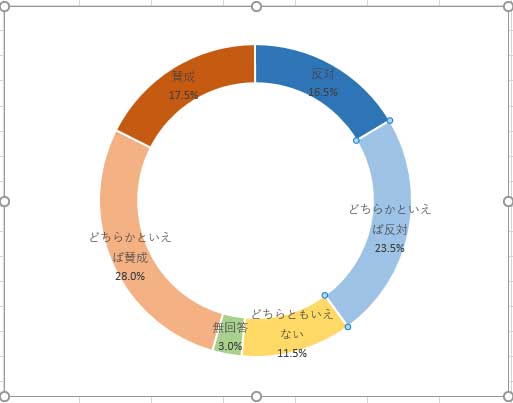
賛成系と反対系の割合が分かりやすくなったと思います。
中央の穴の大きさを変える
ドーナツの穴の大きさを変えましょう。
系列全部を選択して「データ系列の書式設定」の棒グラフ型アイコンをクリック、「系列のオプション」を展開し、「ドーナツの穴の大きさ」(デフォルトでは75%)のスライダーを左にドラッグして中央のエリアを縮めます。ここでは55%に設定。
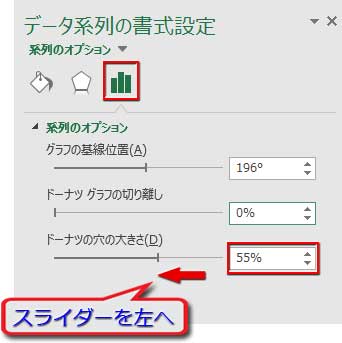
数値ボックスの▼を押し続けて、適当な大きさになったら手を放しても設定できます。
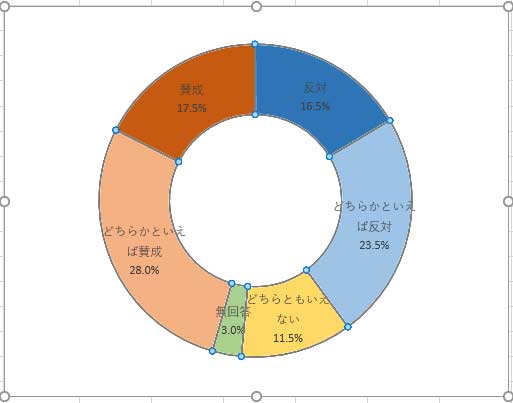
データラベルの文字が見にくいのでフォントサイズとカラーを変えました。
データラベルを選択して右クリック、メニューから「フォント」をクリック。「フォント」ダイアログボックスで「スタイル」を「太字」に、サイズを2~3pt大きくしました。
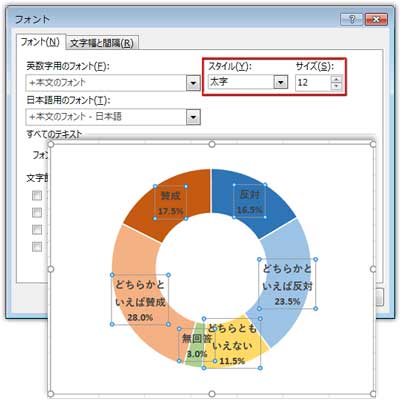
「どちらかといえば賛成(反対)」の長いテキストは枠を横に広げてから分類名だけをドラッグして選択し、フォントサイズを1pt小さくし、「フォント」ダイアログの「文字幅と間隔」タブで「間隔」を「文字間隔を詰める」にして「幅」を「1.5pt」に設定。
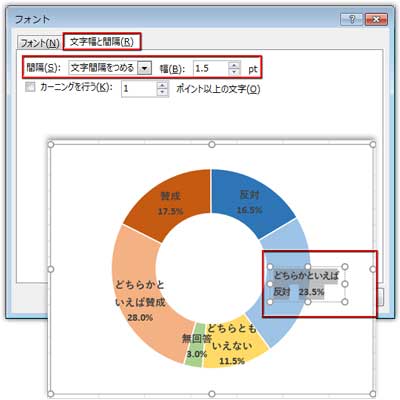
「どちらともいえない」も同様に修正、「無回答」はデータラベルをドーナツの外にずらして引き出し線を表示させました。
ついでに各テキストの色を系列の塗りつぶし色に応じて変えています。
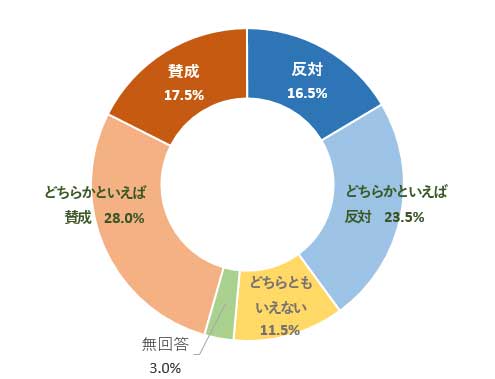
中央にテキストボックスを挿入
中央にグラフタイトルを挿入しましょう。
「挿入」タブの「テキスト」グループ「テキストボックス▼」から「横書きテキストボックス」をクリック。
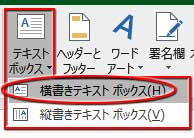
ドーナツの穴に見合う大きさのテキストボックスを描画します。
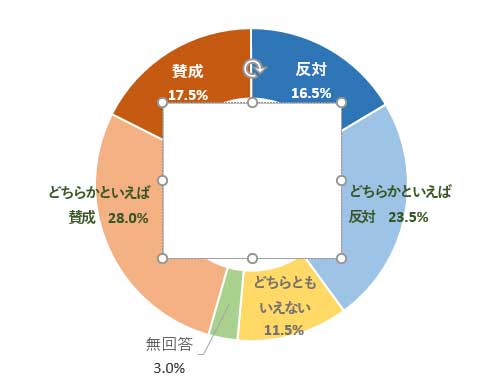
「図形の書式設定」で「塗りつぶし」と「枠線」を「無し」に設定し、「文字のオプション」でテキストボックスの「垂直方向の配置」を「中心」にしておきます。
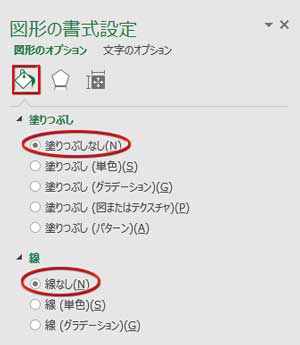
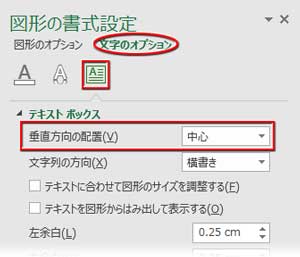
テキストを入力、ボックスの上で右クリックして、横の配置を中央にします。
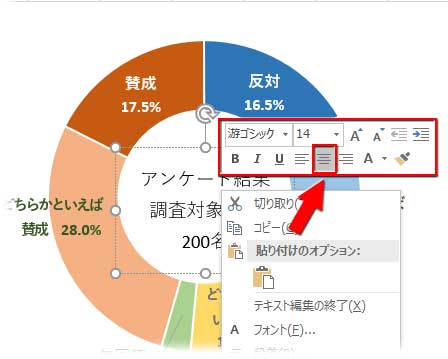
テキストのサイズと色を好みで修正して完成です。
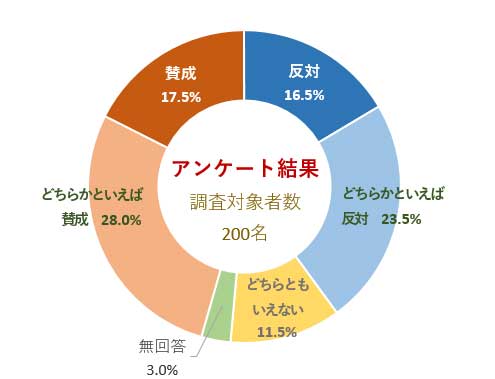
3-D書式などの効果を付けた例です。