Excel(エクセル)のTRANSPOSE関数の使い方|行列を入れ替える
Excelで作成した表の列見出しと行見出しを入れ替えたくなることはよくあります。TRANSPOSE関数は行列の入れ替えを実行できます。TRANSPOSE関数の基本的な使い方から応用までを初心者向けに分かりやすく図解していきます。
使用関数:TRANSPOSE
TRANSPOSE(トランスポーズ)関数とは?
TRANSPOSE(トランスポーズ)は「入れ替える」「置き換える」という意味で、TRANSPOSE関数は表の列と行を入れ替えます。TRANSPOSE関数は配列数式で入力する必要がありましたが、スピル対応のMicrosoft365、及びExcel2021~ではその必要がなく、TRANSPOSE関数の使い方は以前のバージョンよりも簡単になっています。
TRANSPOSE関数の引数と書式
「数式」→「関数ライブラリ」→「検索/行列」からTRANSPOSEを選択します。
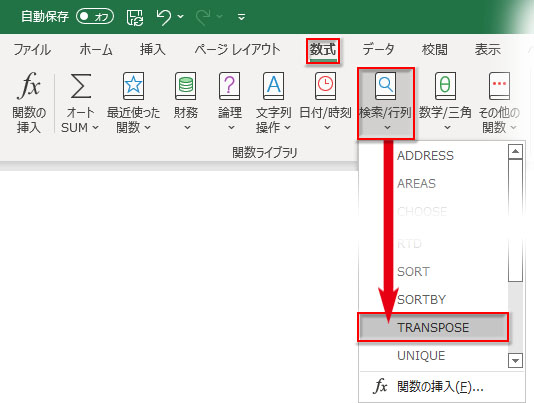
TRANSPOSE関数の書式の構成はこうなります。
![]()
配列数式で実行するTRANSPOSE関数(~Excel2019)
配列数式でTRANSPOSE関数を入力する時は、予め入れ替える元の表と同じ行数・列数のセル範囲を選択しておく必要があります。
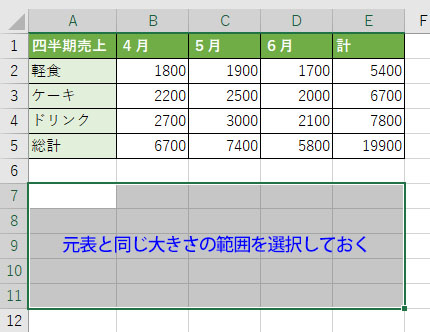
引数「配列」
入れ替えをするセル範囲、または配列を指定します。この例では表のデータ範囲をドラッグで指定します。
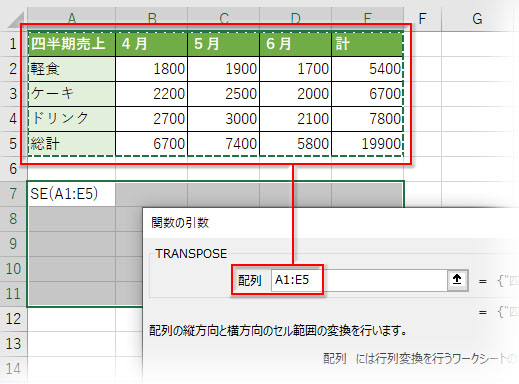
ここですぐに「OK」を押さず、「配列数式」として入力を完了させるために「Ctrlキー」「Shiftキー」「Enter」を同時に押して数式を確定させます。
数式は{=TRANSPOSE(A1:E5)}となります。
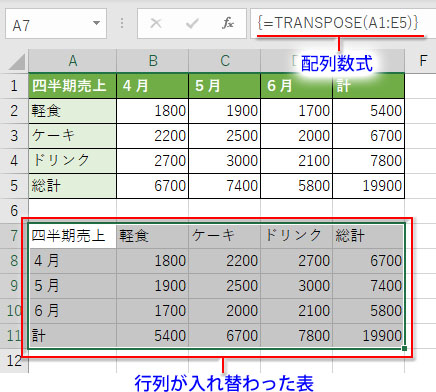
スピルで実行するTRANSPOSE関数(Microsoft365、Excel2021~)
スピルが使える環境でのTRANSPOSE関数の操作は簡単です。範囲を選択しておく必要もありません。入れ替えた表を表示させたい左上角のセルを選択して「配列」を指定します。
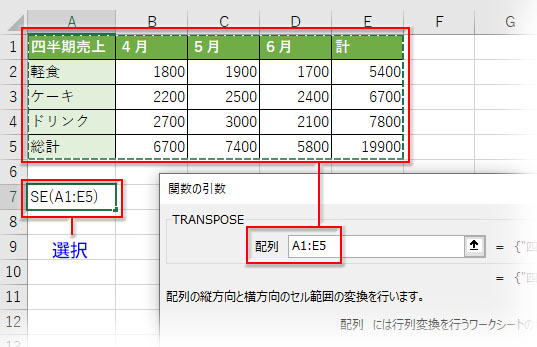
配列数式で入力する必要もなく、そのまま数式を確定させます。
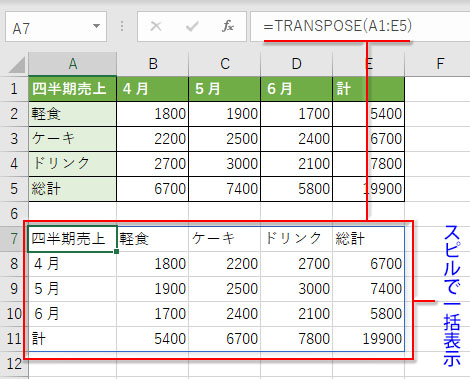
数式はこうなります。 =TRANSPOSE(A1:E5)
TRANSPOSE関数で0が返る場合の対処法
TRANSPOSE関数で行列を入れ替える表に空白のセルがあると、入れ替え後に0が返ります。
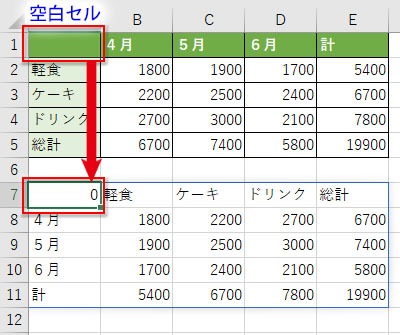
0を表示させないようにするには何らかの文字列を入力しておきます。もし、空白のままにしておきたいなら、スペースキーで空白を一つ入れておけば0が返ることはありません。
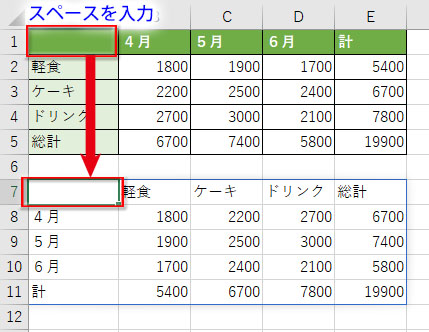
- TRANSPOSEは表の行と列を入れ替える関数です
- Excel2019以前のバージョンではTRANSPOSE関数は配列数式で入力する必要があります
- 配列数式で入力する場合、TRANSPOSE関数を実行する前に元表と同じ行数・列数の範囲を選択しておきます
- TRANSPOSE関数はMicrosoft365、及びExcel2021以降ではスピルによって入力が簡単になりました
- TRANSPOSE関数で空白のセルのある表の行列を入れ替えると0が返ります

