Excel(エクセル)で2つ以上の最頻値を求めるMODE.MULT関数の使い方
使用関数:MODE.MULT
最頻値とは?
データの中で最も多く出現する値を最頻値(さいひんち)と言います。「最も頻度の高い値」です。「1・2・3・3・4・5」のように並んだ数値があれば、その最頻値は「3」ということですね。最頻値は中央値と並んでデータの統計によく使われます。
最頻値は統計用語で、英語ではモード(MODE)。ここで紹介するMODE.MULT(モード・マルチ)は、2つ以上の最頻値があってもすべて返すExcelの配列関数です。
MODE.MULT関数の書式
「数式」タブ「関数ライブラリ」→「その他の関数」→「統計」→ MODE.MULTをクリックします。
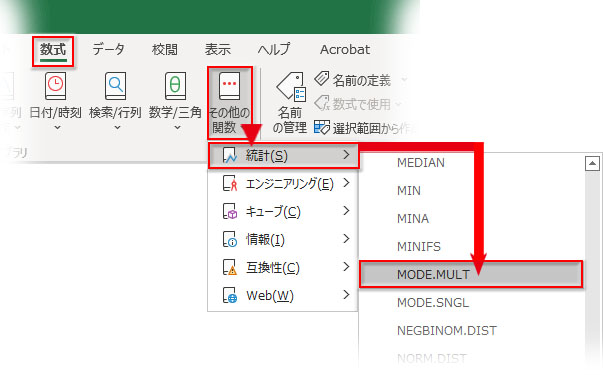
MODE.MULT関数の引数は「数値1」が必須で、「数値2」以下は任意です。「数値255」までの指定が可能です。
書式の構成はこうなります。
![]()
MODE.MULT関数で2つ以上の最頻値を求める
会員特典の月間利用回数のデータ表でMODE.MULT関数を実行してみましょう。
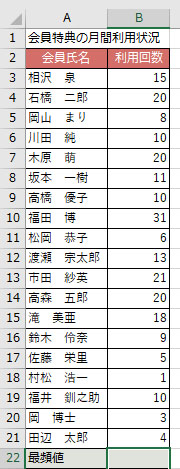
MODE.MULT関数は縦方向の「配列数式」で計算します。配列数式は複数のセルをまとめて計算できる便利な機能です。MODE.MULT関数を実行する前に、最頻値を取得するセルを複数選択しておきます。最頻値が幾つデータ範囲に含まれているか分からないので、結果セルを多めに選択しています。
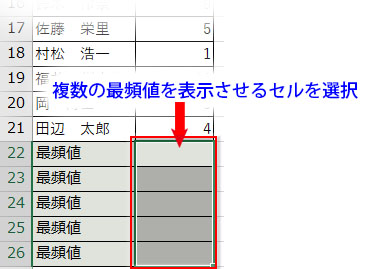
複数の最頻値取得セルを選択したら、MODE.MULT関数の引数ダイアログを開き、「数値1」に利用回数データの範囲をドラッグで指定します。
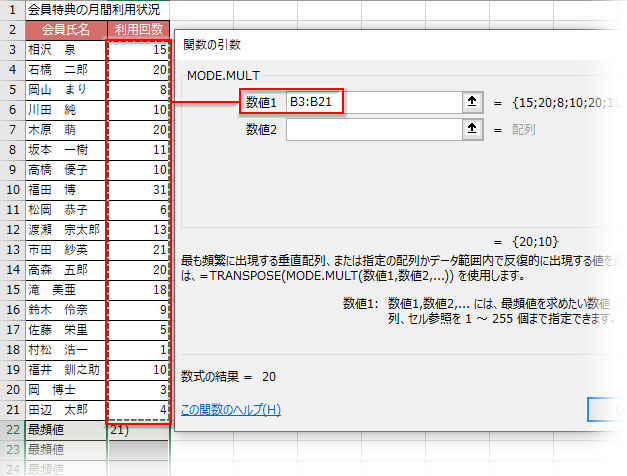
これで引数の指定が終わり、Enterを押したくなりますが、待って下さい! 「配列数式」には入力時にちょっとした作法があります。
配列数式で入力する方法
配列関数であるMODE.MULT関数の引数ダイアログを確定させる時、「OK」ボタンやEnterで通常の操作をせず、「Shift」キー「Ctrl」キー「Enter」キーを同時に押します。ダイアログでなく、数式を直接入力する場合でも操作は同じです。
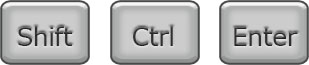
この仕様に因んで、配列数式のことを「SCE数式」とも呼びます。
配列数式を確定させると、2つの最頻値が返り、余分な選択セルにはエラー値「#N/A」が表示され、数式は{ }で括られます。
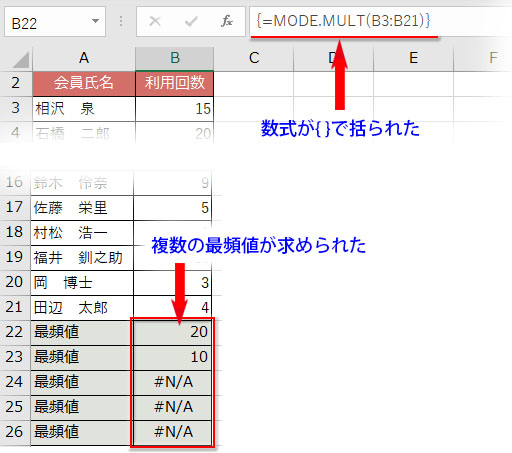
数式の確定後に手入力で{ }を付け足しても配列数式にはならないので注意しましょう。
Office365など、スピルが使える環境では通常通り数式を確定させても2つの最頻値が返ります。あらかじめ複数の結果セルを選択しておく必要もありません。
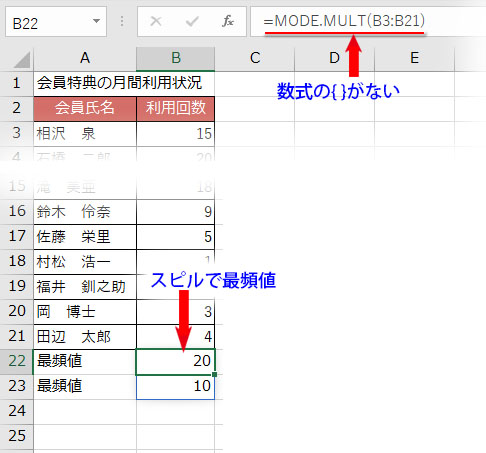
エラー値のセルは邪魔ですが、配列数式で一部の行を削除しようとすると「配列の一部を変更することはできません。」というアラートが出ます。 最頻値は平均値、中央値とセットで説明されることの多い統計用語です。3つともデータ群における中心的な位置を示す値で、「代表値」または「要約統計量」と呼ばれます。 最も一般的な代表値は平均ですが、データの総和をデータ個数で割り算して求める平均値は異常値や外れ値の影響を受けやすい特徴があります。飛び抜けて大きな(または小さな)数値が一つ混じると平均値は変動し、正確な代表値からは遠くなります。対して、中央値・最頻値は極端な大きさのデータが入り込んでも、その影響をほとんど受けません。 外れ値や異常値のない正規分布(左右対称の釣鐘型を描くような分布)では最頻値・中央値と平均値が同じか極めて近い値になります。 とは言え、中央値・最頻値が万能な代表値というわけではありません。外れ値の影響を受けにくいのは、裏返せばデータの細部の状況を反映しにくいということでもあります。出現頻度が誤差の範囲の値が多数散らばっている中での最頻値は統計データとしてあまり意味を持ちません。また、最頻値はデータ数が少なすぎても使えません。
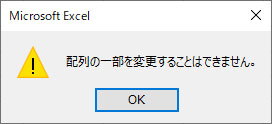
「元に戻るボタン」で数式を入れる前の状態に戻し、余分な行を削除してから改めて最頻値の入った2つのセルを選択して「最近使った関数」→「MODE.MULT」で実行をやり直すのが一番の早道です。「Shift+Ctrl+Enter」で確定させるのを忘れないで下さい。
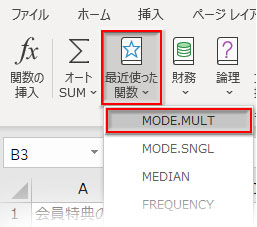
最頻値と中央値・平均値の使い分けのポイント
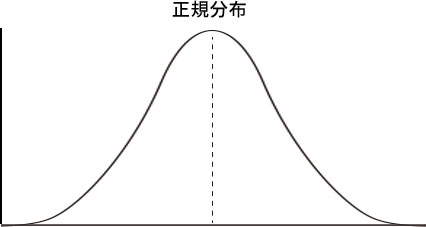
このような安定的な分布のデータでは平均値・中央値・最頻値のどれを使っても同じですが、分布に偏りのあるデータでは最頻値・中央値の方が実態を正確に反映した数値になります。
平均値
短所
外れ値の影響を受けて、結果が上下する
長所
ExcelのオートSUMで操作が簡単。データの変化を結果に反映できる
中央値
短所
データの細部が結果に反映されない
長所
外れ値の影響を受けにくい
最頻値
短所
データの細部が結果に反映されない。データ数が少ないと使えない
長所
外れ値の影響を受けにくい
度数分布表やヒストグラムから最頻値を求める
「度数分布表」は階級というデータの区間を分類して、その区間のデータ数を表にしたものです。この「度数分布表」から作成するグラフが「ヒストグラム」で、データの代表値を直感的、視覚的に読み取ることができます。
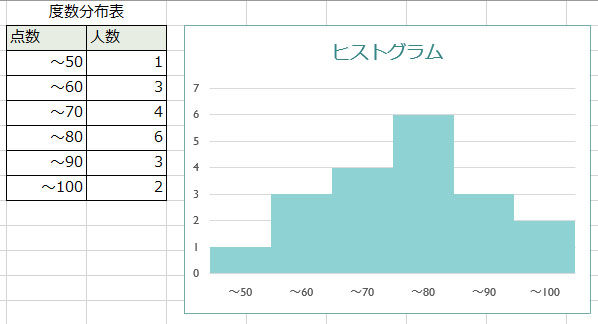
度数分布表とヒストグラムから最頻値を求めるのはとても簡単です。
度数分布表の最も多い度数の区間、ヒストグラムの最も高い系列の区間の幅の真ん中に位置する値を求めます。この値は各区間の「階級値」と呼ばれ、区間の幅(この例では10点刻み)の半分(5点)を区間の最小値(70点)に加算して求めることができます。この例での最頻値は75点です。
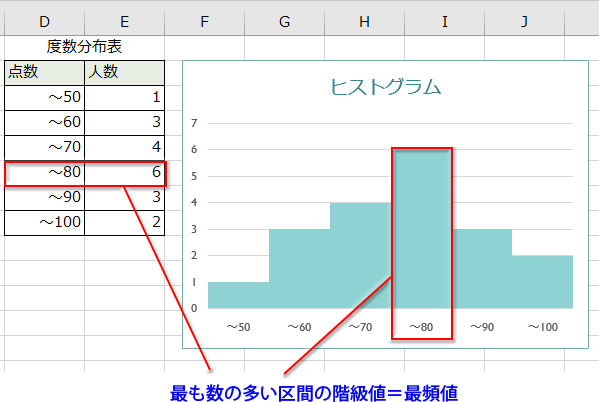
度数分布表とヒストグラムの作り方を分かりやすくまとめています。

- MODE.MULT(モード・マルチ)は2つ以上の最頻値を求める関数です
- 最頻値とはデータ範囲中に最も多く出現する値のことです
- MODE.MULT関数は「配列数式」で複数の計算をまとめて実行します
- MODE.MULT関数を実行する前に最頻値を表示させるセルを複数選択しておきます
- 配列数式は「Shift」キー「Ctrl」キー「Enter」キーを同時に押して確定させます
- 平均値は異常値や外れ値の影響で上下に大振れしますが、最頻値は安定した値を返します
- 度数分布表やヒストグラムから最頻値を求めるには、最も数の多い区間の階級値を計算します

