Excel(エクセル)FREQUENCY関数の使い方|度数分布表とヒストグラムを作成する
使用関数:FREQUENCY
FREQUENCY(フリークエンシー)関数とは?
FREQUENCYは統計において一定区間内に発生する回数、度数、頻度を意味します。指定されたデータ範囲内で、その値が何回繰り返し出現したかをカウントする関数です。度数分布表の作成に使用されます。
度数分布表とは?
度数分布表はデータを幾つかの階級(値の大きさで区切ったデータ区間)に分けて、階級ごとの度数(発生回数)を表にしたものです。階級表とも呼ばれます。グラフのヒストグラムの作成には度数分布表が欠かせません。
ランダムに並んだ数値を昇順に並べ替えると一定区間の個数が漠然と把握できます。これをきちんとした度数分布表にまとめ、各区間の数値を明示して分析に役立てます。
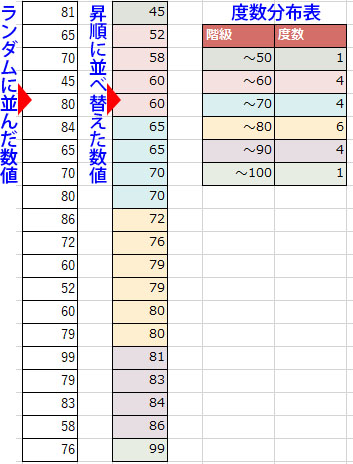
FREQUENCY関数の引数と書式
「数式」タブ「関数ライブラリ」→「その他の関数」→「統計」→ FREQUENCYをクリックします。
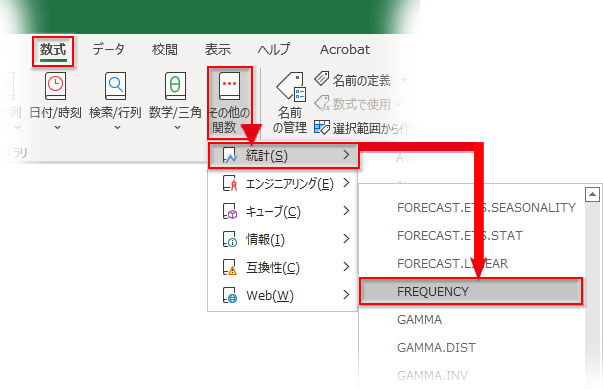
FREQUENCYの引数は「データ配列」と「区間配列」です。
書式の構成はこうなります。
![]()
度数分布表のデータ区間(階級)を作成する
数学の実力テストの点数を対象にして度数分布表を作成してみましょう。
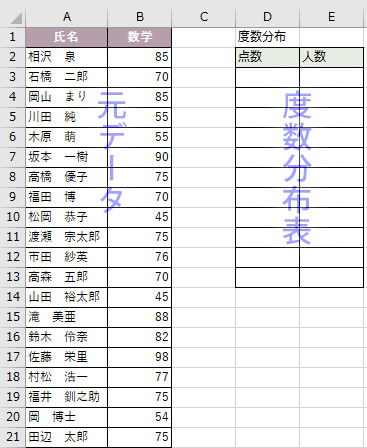
この例では度数分布表の「階級」に相当するのは「点数」で、「50点以下」から5点刻みで「100点以下」まで11区間に分割します。データ区間の決め方はデータ数やデータの種類によります。データによっては100点刻み、1000点刻みで分割するのが適している場合があり、金額ならもっと大きな単位で分割することもあるでしょう。
区間のセルには上限値を入力します。「点数」の最初のセルに「50」次のセルに「55」と入力して両方選択、「100」までオートフィルコピーします。
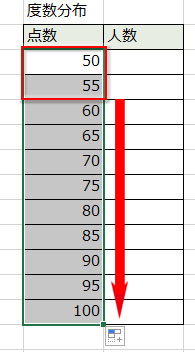
D4セルの「55」という上限値は、D3セルの上限値50より大きく55以下という意味になります。「51~55」ということですね。
このままでは分かりにくいので、表示形式を設定して表示を変えておきましょう。
データ区間のセル範囲の選択を解除しないまま右クリックで「セルの書式設定」を開き、「表示形式」タブ「ユーザー定義」の「種類」に「“~”0」と入力して「OK」。
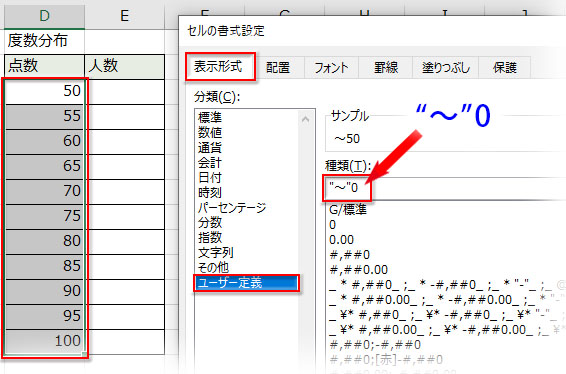
データ区間の表示が「~50」のように変わりました。
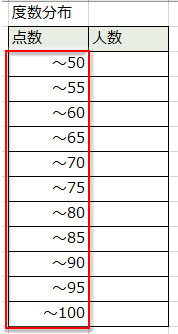
度数分布表の度数(人数)をFREQUENCY関数でカウントする
FREQUENCY関数は縦方向の「配列数式」で計算します。配列数式は複数のセルをまとめて計算できる便利な機能です。
度数分布表の度数(人数)の列データ範囲をすべてドラッグして選択します。
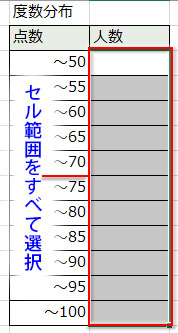
第一引数「データ配列」の指定
データ配列には区間ごとに個数を求める元データの範囲を指定します。
この例では、FREQUENCY関数の引数ダイアログを開き、「データ配列」に数学の点数データのセル範囲をドラッグで指定します。
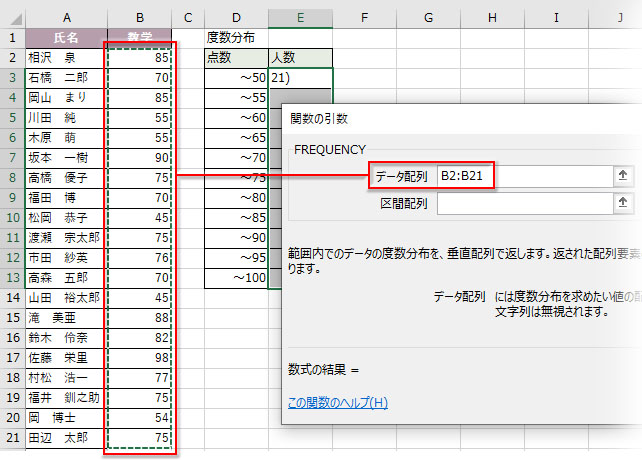
第二引数「区間配列」の指定
区間配列には度数分布表のデータ区間を指定します。
この例では、「区間配列」に度数分布表の「点数」配下のセル範囲をドラッグで指定します。
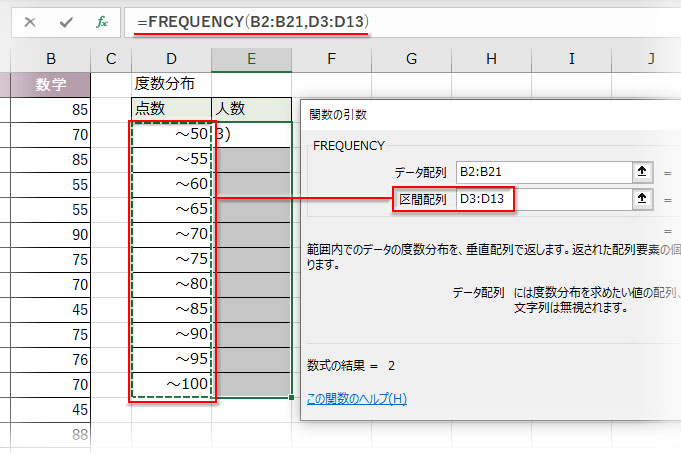
これで引数の指定が終わり、Enterを押したくなりますが、待って下さい! 「配列数式」には入力時にちょっとした作法があります。
配列数式で入力する方法
配列関数であるFREQUENCY関数の引数ダイアログを確定させる時、「OK」ボタンやEnterで通常の操作をせず、「Shift」キー「Ctrl」キー「Enter」キーを同時に押します。ダイアログでなく、数式を直接入力する場合でも操作は同じです。
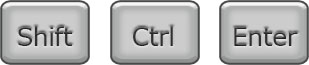
この仕様に因んで、配列数式のことを「SCE数式」と言ったりもします。
配列数式を確定させると、度数分布表の度数(人数)のセル範囲に区間ごとのデータ数が表示され、数式は{ }で括られます。
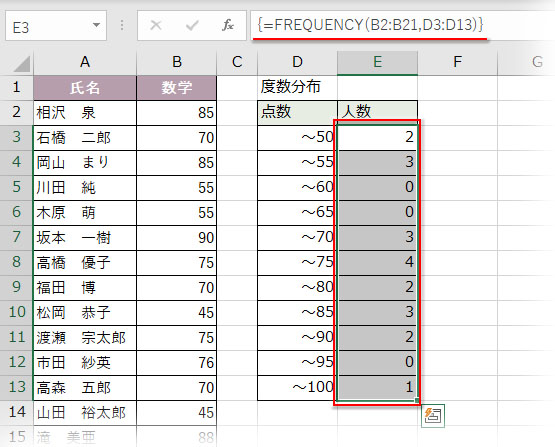
数式の確定後に手入力で{ }を付け足しても配列数式にはならないので注意しましょう。
Office365など、スピルが使える環境では通常通り数式を確定させても区間ごとのデータ数が返ります。但し、この場合には「最後の区間(この例では~100)より大きな点数の区間」がカウントされて一つ多い結果(ほとんどの場合0)が以下のように表示されます。
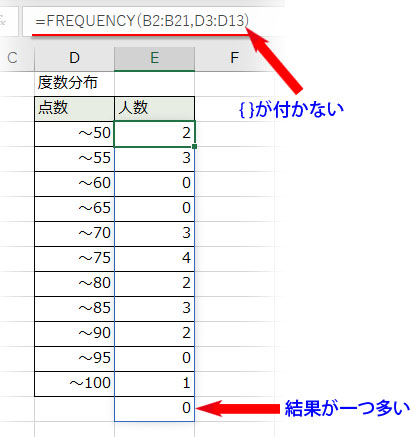
最後の0を消したい場合はやはり確定時に「Shift」キー「Ctrl」キー「Enter」キー同時押しで配列数式にしておきましょう。
度数分布表からヒストグラムを作成する
度数分布表からもデータのばらつきや密度はある程度分かりますが、より視覚的なグラフで表現してみましょう。ここでは度数分布表からヒストグラムを作ります。
度数分布表のセルを選択して、「挿入」タブ「グラフ」グループにある棒グラフのアイコンをクリック、メニューの最下部にある「その他の縦棒グラフ」をクリックします。
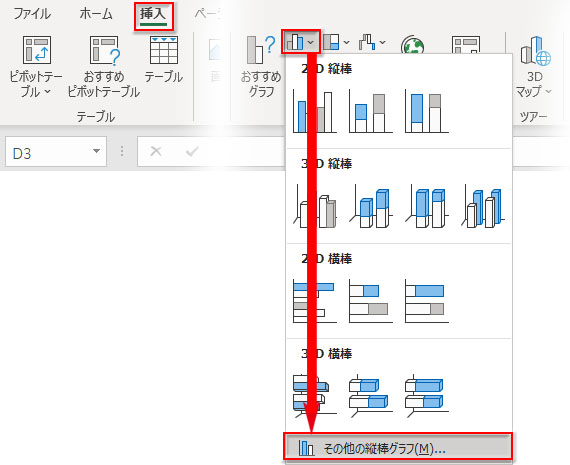
「グラフの挿入」ダイアログが開いたら、「集合縦棒」の縦軸に区間の目盛りがあるグラフを選択してクリックします。
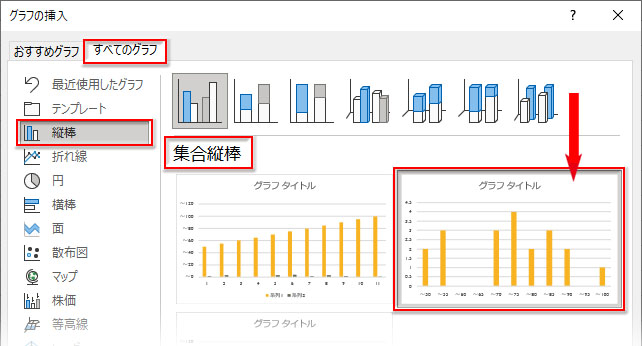
集合縦棒グラフが挿入されました。
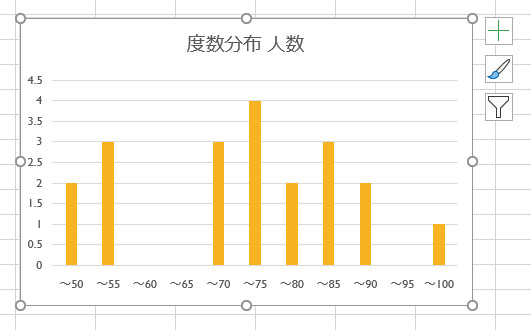
挿入されたグラフをカスタマイズします。グラフタイトルをクリックして修正したり、必要ならグラフのスタイルも変えます。グラフを選択して「グラフのデザイン」タブに切り替え、「グラフスタイル」から適当なスタイルを選びましょう。
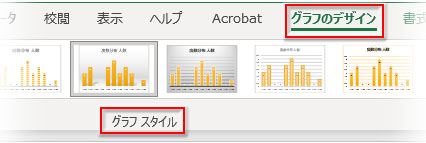
一般にヒストグラムは系列同士の隙間を無くし、棒グラフの山型をはっきり目視できる体裁を作ります。
グラフの棒の一つをクリックして系列を選択すると「データ系列の書式設定」作業ウィンドウが開きます。「系列のオプション」画面に切り替えて、「系列の重なり」と「要素の間隔」の数値をどちらも0%に修正します。
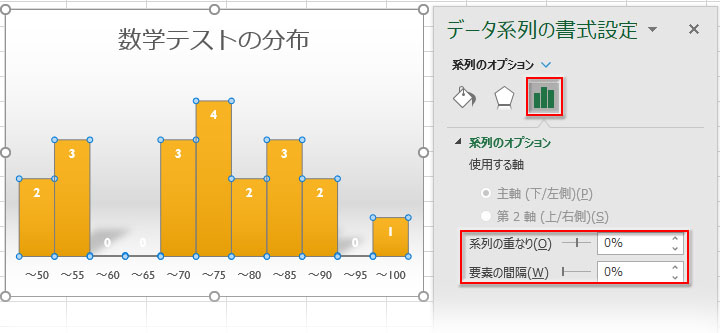
FREQUENCY関数を使って、度数分布表とヒストグラムが作成されました。
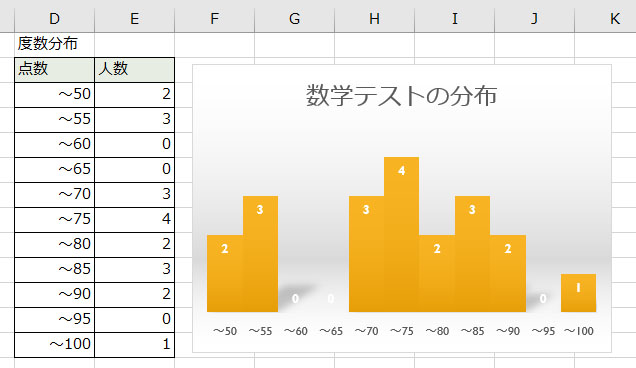
- FREQUENCYは統計において一定区間内に発生する回数、度数、頻度を意味します。FREQUENCY関数は指定されたデータ範囲内で、その値が何回繰り返し出現したかをカウントします
- FREQUENCY関数は度数分布表の作成に使われます
- FREQUENCY関数は「配列数式」で複数の計算をまとめて実行します
- 配列数式は「Shift」キー「Ctrl」キー「Enter」キーを同時に押して確定させます
- 度数分布表はデータを幾つかの階級に分けて、階級ごとの度数(発生回数)を表にしたものです
- 度数分布表からヒストグラムを作成するのは簡単です

