1件のデータを1つのカードに記入するように使えるフォーム入力機能で作業効率をアップできます。単調な入力作業のミスも減らせ、データの見直しや追加、検索もラク。
「フォーム」ボタンの登録
Excelでフォーム機能を使うためには、「フォーム」コマンドボタンをリボンかツールバーに登録する必要があります。
【リボンに登録】
リボン上の任意の場所で右クリック、開いたメニューの「リボンのユーザー設定」をクリックします。
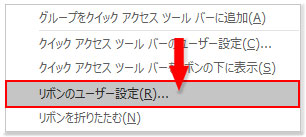
「Excelのオプション」の「リボンのユーザー設定」画面が開きます。
右サイドの「メインタブ」一覧から「フォーム」コマンドを表示させたいタブを選択し、「新しいグループ」をクリックします。ここでは「ホーム」を選びましたが、自分で使いやすいタブを選んで下さい。
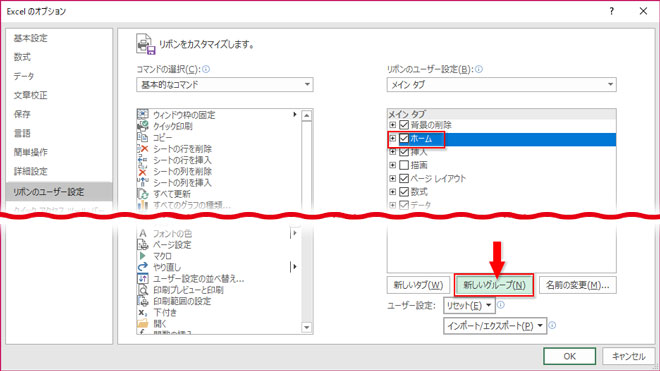
「ホーム」配下に「新しいグループ(ユーザー設定)」が表示されたら、「名前の変更」をクリックします。
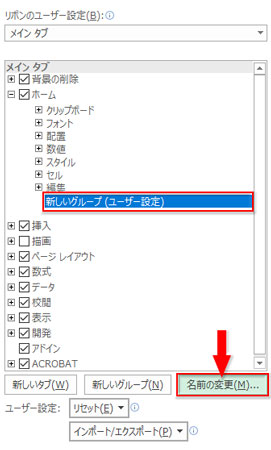
「名前の変更」ダイアログが開いたら、「表示名」にリボン上に表示されるグループ名を入力。
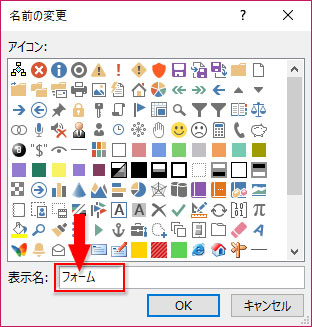
新しいグループを選択したまま、左サイドの「コマンドの選択」を「リボンにないコマンド」に変えて、一覧から「フォーム」を探し、「追加」ボタンをクリックします。
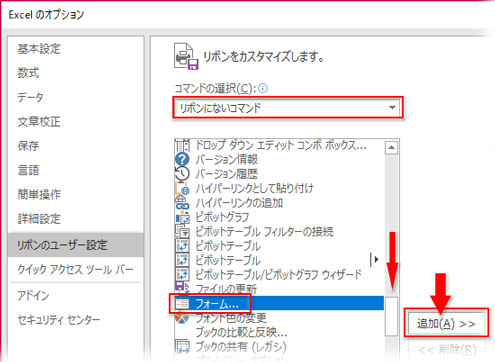
「ホーム」の「フォーム」グループに「フォーム」コマンドが追加されました。
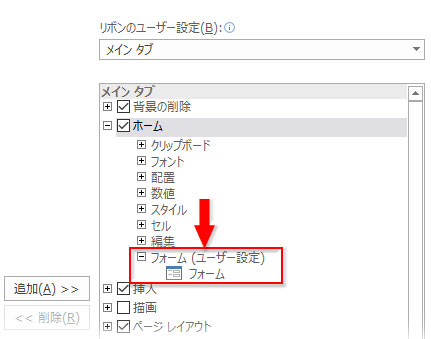
編集画面に戻って「ホーム」タブを開き、「フォーム」コマンドが表示されていることを確認します。
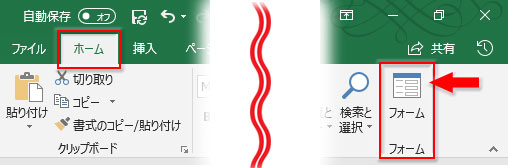
【ツールバーに登録】
Excel画面の最上部左端にあるクイックアクセスツールバーの下向き矢印「▼」をクリックして「クイックアクセスツールバーのユーザー設定」を引き出し、「その他のコマンド」をクリック。
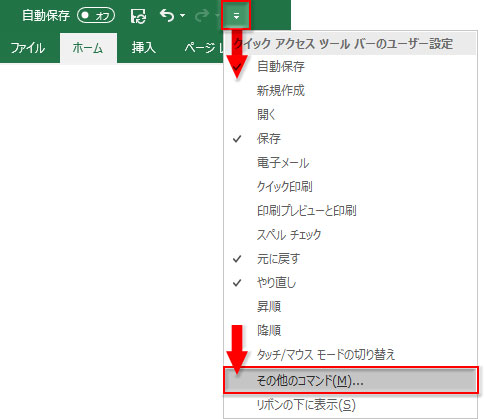
「Excelのオプション」の「クイックアクセスツールバー」画面が開いたら、リボンへの追加と同様に「コマンドの選択」を「リボンにないコマンド」に変えて、一覧から「フォーム」を探し、「追加」ボタンをクリックします。
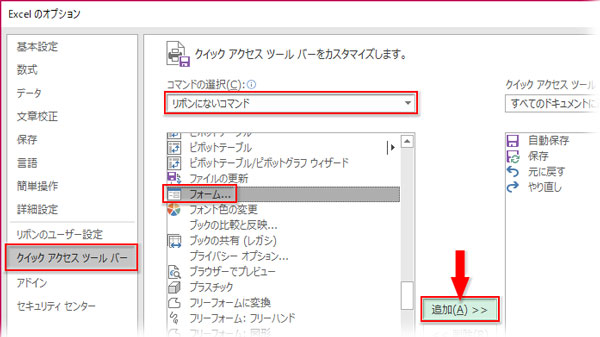
「クイックアクセスツールバーのユーザー設定」一覧に「フォーム」が追加されました。
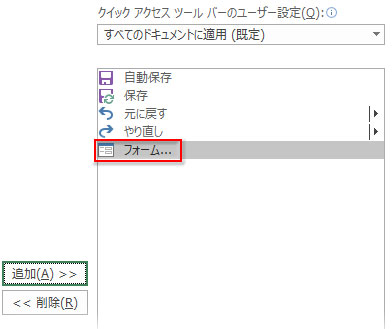
編集画面に戻って、ツールバーに「フォーム」ボタンが追加されているのを確認します。
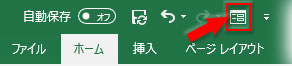
フォームを開く
データベース仕様のテーブルでフォームを使ってみましょう。
表内の任意のセルを選択して、登録したリボン(またはツールバー)の「フォーム」ボタンをクリックします。
カード型のフォームが開きました。選択セルがどこにあっても、最初に開くのは表の1行目のデータです。
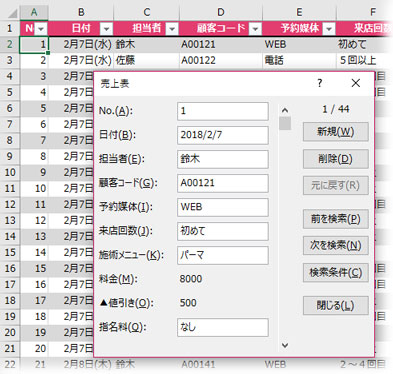
レコードの編集と新規追加
このフォームは表のフィールド名と対応する値のボックスが並んだシンプルな構成で、ダイアログと同様、入力値を編集することができます。
下図の「料金」と「▲値引き」フィールドは修正不可のように見えますが、ここにはVLOOKUP関数で料金表から価格を呼び出す数式が入っているので、検索値である「施術メニュー」を修正すれば自動的にこの数値も変わります。
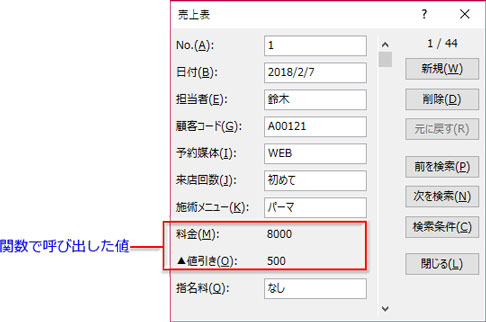
1件のレコードの情報だけが記載されてあることで、編集作業で間違えて前行や次行を修正してしまうといったミスの心配がありません。
分かりやすくて入力しやすいんですが、ただ、セルに適用したプルダウンリストは反映されず、手動で正確に入力しなければならないのが唯一欠点ですね。リストを多用しているなら、表で作業した方がいい場合もあるでしょう。
データを確認するのには大変に便利で、「前を検索」「次を検索」ボタンを押せば前行、次行のレコードに瞬時に切り替わります。
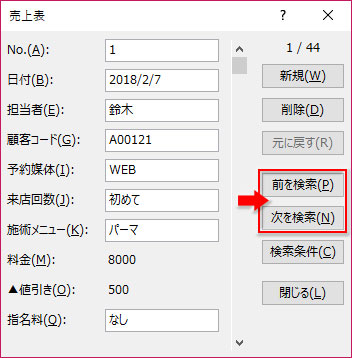
また、スクロールバーの▲▼を操作してもレコードの切り替えができます。
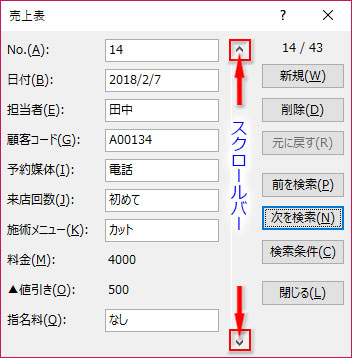
データを追加する時は、「新規」ボタンをクリックして白紙のフォームを開きます。
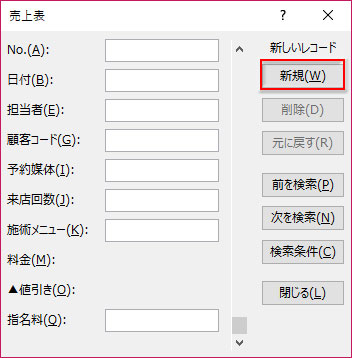
データの入力は表と同じ。1つのフィールドを入力し終わったらTabキーを押して記入欄を移動、1つのレコードを入力し終わったら、Enterを押して次の白紙フォームを開きます。全ての入力が完了したら「閉じる」をクリック。
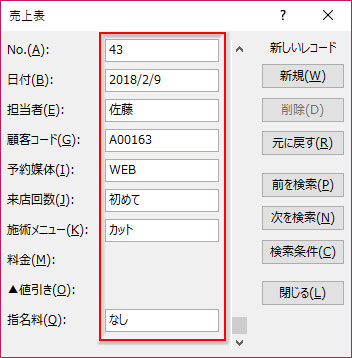
表の最終行にデータが追加されています。
![]()
レコードの検索
特定のレコードを呼び出すには「検索条件」をクリックします。
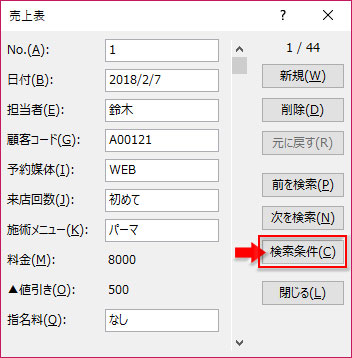
白紙のフォームに切り替わるので、条件を指定します。例えば、下図のように「来店回数」を「5回以上」として「次を検索」をクリック。
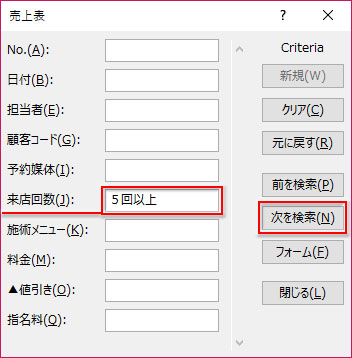
該当する最初のレコードが表示されます。
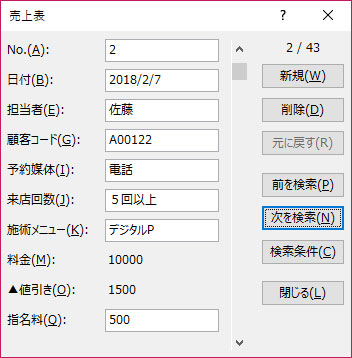
該当レコードが複数あれば、「次を検索」をクリックして1件ずつ表示させます。エラー音が鳴ったら、該当レコードが尽きたということです。
※Enterやスクロールバーの▼▲を使うと、検索条件を離れてしまいますから注意して下さい。
「検索条件」は下図のように複数指定することができます。
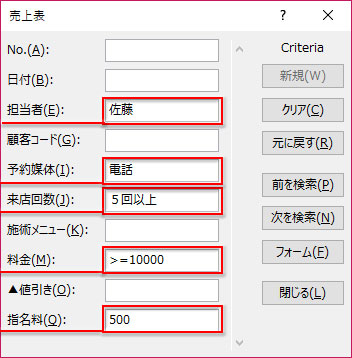
対象を絞り込めました。
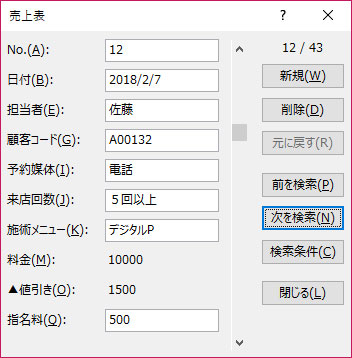
「検索条件」に指定する文字列をど忘れしたような時は、覚えているところまで入力して検索します。
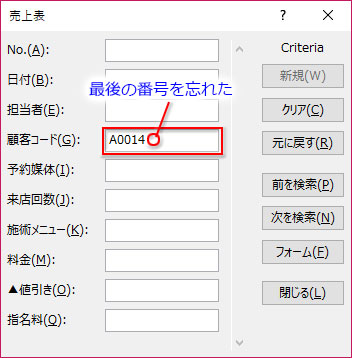
該当レコードが表示されるので、「次の検索」をクリックして目当てのデータを見つけましょう。
※これは、先頭部分が一致する場合において有効な手段です。途中の文字列や末尾の文字を一致させて検索するなら、アスタリスク「*」や半角疑問符「?」を使います。
