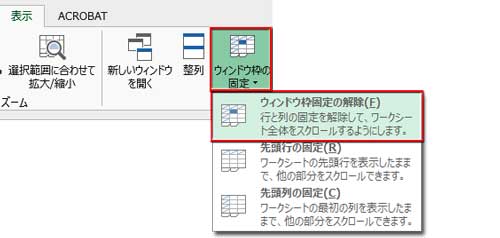知っておくと便利なExcelの小技です。
表が画面に入りきらず縦横にスクロールして作業する時に1行目2行目に並んだ見出しの項目やA列B列の品目欄などを画面に固定して常に表示させておきたいことがあります。
そんなときは「ウィンドウ枠の固定」を使いましょう。作業効率UPのためにも、とても便利で有用なので、ぜひ覚えておいて下さい。
※スケジュール表作成から来られた方は↓下の目次の「2.複数行(列)を固定させたいなら…」へ直行して下さい。
先頭行(列)の固定だけならワンクリック
ワークシートの先頭行と先頭列の固定なら、操作は簡単です。
「表示」タブ「ウィンドウ」グループの「ウィンドウ枠の固定▼」を押してドロップダウンさせたリストから「先頭行の固定」または、「先頭列の固定」をクリックするだけ。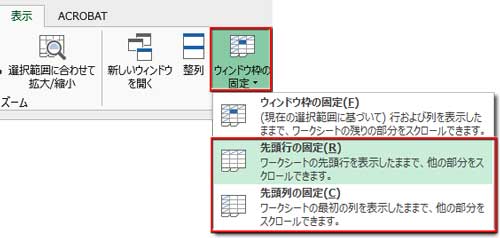
但し、この操作はワークシートの先頭行と先頭列にしか適用できません。
複数行(列)を固定したいなら・・・
下図のスケジュール表で、西暦と表題の入った1行目・項目の入った2行目までと、日にちの入ったA列・曜日の入ったB列まで(赤枠の範囲)を固定します。
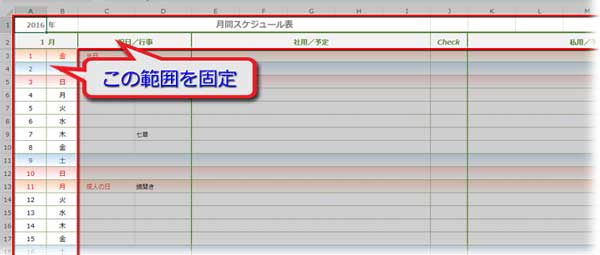
固定したい行範囲のひとつ下で、尚且つ、固定したい列範囲のひとつ右にあるセルをクリックして選択します。
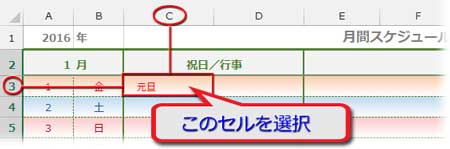
「表示」タブ「ウィンドウ」グループの「ウィンドウ枠の固定▼」を押してドロップダウンさせたリストから「ウィンドウ枠の固定」をクリックします。
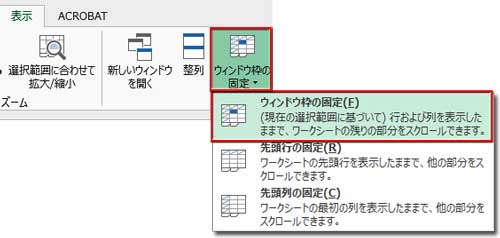
右へスクロールしても日にちと曜日の列は固定され、下へスクロールしても表題や見出し項目の行は固定されています。
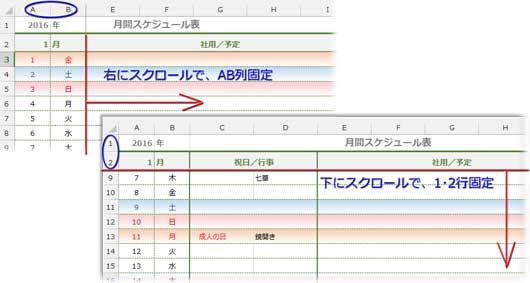
複数の行だけを固定する場合(表題・見出しを固定)
もし、1行・2行目の表題や項目だけを固定させたいなら
固定したい範囲のひとつ下の行の左端にあるセル(A3)をクリックして選択します。
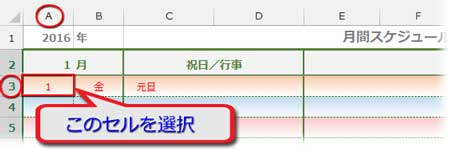
後は行列ともに固定させた上記例と同様に「ウィンドウ枠の固定」をクリックします。
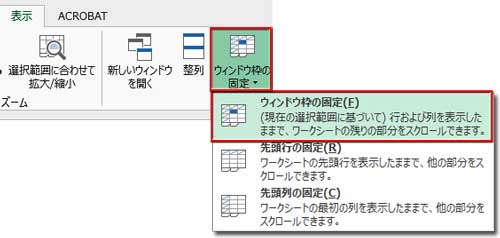
複数の列だけを固定する場合(日にち・曜日を固定)
もし、A列・B列の日にちと曜日だけを固定させたいなら
固定したい範囲のひとつ右にあるセル(C1)をクリックして選択します。
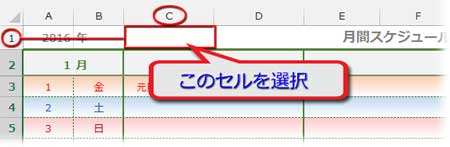
後は上記例と同様に「ウィンドウ枠の固定」をクリックします。
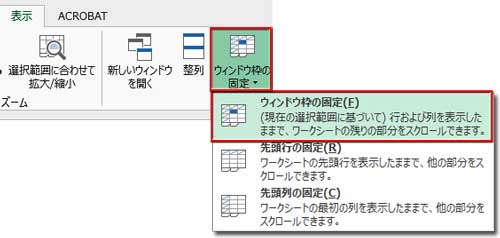
固定の解除
「表示」タブ「ウィンドウ」グループの「ウィンドウ枠の固定▼」を押してドロップダウンさせたリストから「ウィンドウ枠の固定の解除」をクリックします。