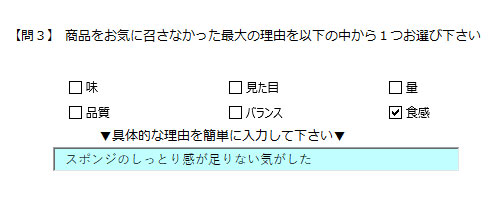新商品の試食アンケートに回答者が入力できるテキストボックス(テキストフィールド)を設置する手順を図解します。外観はデフォルトのままで、文字数制限のシンプルな1行テキストボックスです。
ActiveXコントロールからテキストフィールドを挿入
テキストボックスを挿入するにはメインタブに「開発」を表示させる必要があります。
▶開発タブの表示設定を参照して下さい。
アンケートの解答欄をテキストフィールドで作ってみましょう。
下図のように、簡単な1行文字列を入力してもらうボックスを設置したいと思います。
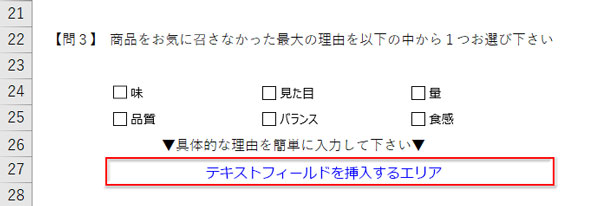
上記の操作でメインタブに組み入れた「開発」タブに切り替えて、まず、「コントロール」グループの「デザインモード」をクリックしてアクティブにしておきましょう。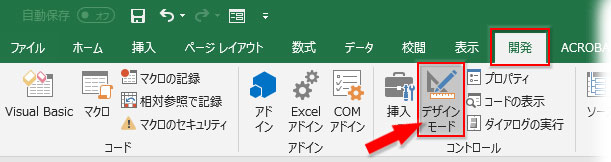
「挿入▼」からメニューを引き出します。
シート上に挿入可能なアイコンが「フォーム コントロール」と「ActiveX コントロール」に分かれて一覧表示されています。「フォーム コントロール」に格納されたアイテムは基本スタイルのまま手軽に使えますが、テキストフィールドはワークシートに使えないのでグレーアウトしています。ここでは「ActiveX コントロール」の中の「テキストフィールド」アイコンをクリック。
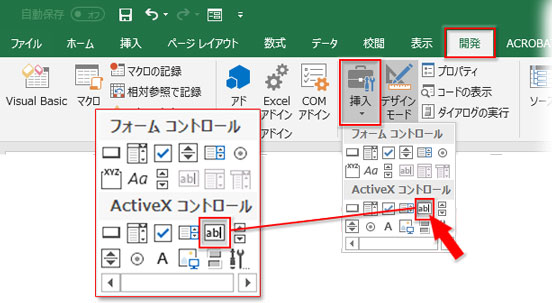
表示させる位置にフィールドを描画します。
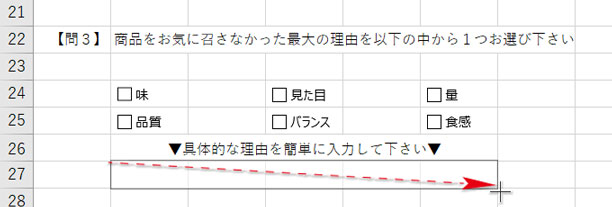
辺の中央とコーナーに○型のジョイントが付いたテキストボックスが設置されました。
この○を内外に引っ張ればボックスサイズを変更できます。
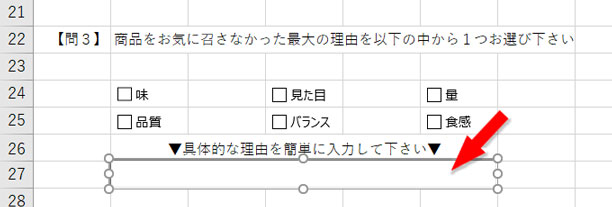
初期のスタイルだと実際の見た目は↓こんな感じです。
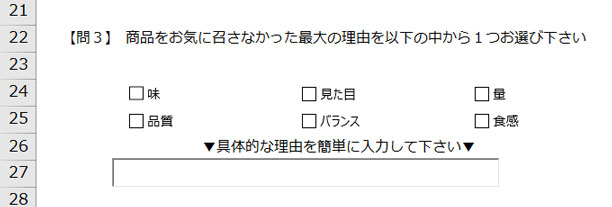
プロパティの設定
「ActiveX コントロール」から挿入したテキストフィールドは動作、デザイン共にかなり詳細なカスタマイズが可能です。
これらの設定は「プロパティ」から実行します。
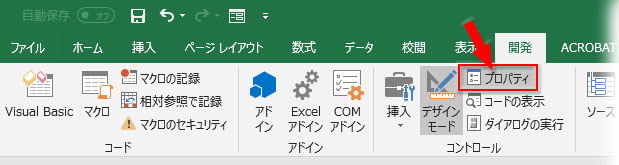
プロパティにはテキストフィールドの構成要素が並んでいます。
初めて目にすると、ちょっととっつきにくい印象があるかもしれません。
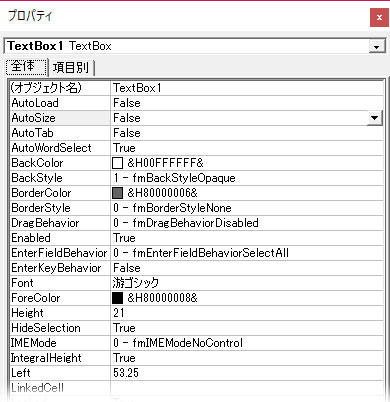
ここで設置するテキストボックスは、ほとんどデフォルトのままでおきます。ただ、軽くプロパティに慣れる意味で、幾つか設定をしてみましょう。
最大文字数を指定
「プロパティ」のオブジェクト名「MaxLength」横の「0」を指定したい最大文字数に修正します。「AutoSize」(入力文字数に応じてボックスのサイズを自動で可変)が「False=解除」になっていることも一応確認して下さい。
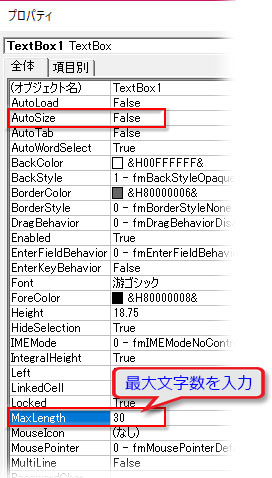
初期値の入力
ボックスの中に入力の指標になるテキストを入れておく時には、「Value」か「Text」で指定します。どちらかに入力しておけば、もう一つの方にも反映されます。
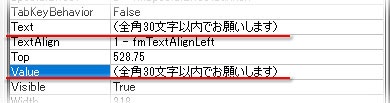
テキストボックスにも表示されています。
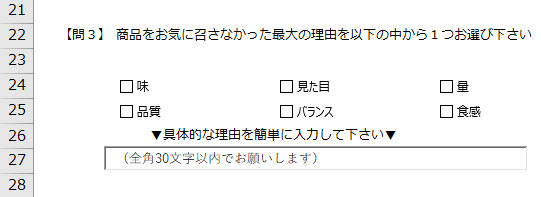
クリックした時にボックス内に色が付くハイライト効果
入力時にテキストボックス内をクリックした時点で、ボックスに色が付くように設定します。一種のハイライト効果で、書き込みOKのサインにもなります。
この設定は「BackColor」と「BackStyle」で行います。
「BackColor」をクリック、右端の▼を押してから「パレット」タブに切り替えてボックスの背景色を指定します。
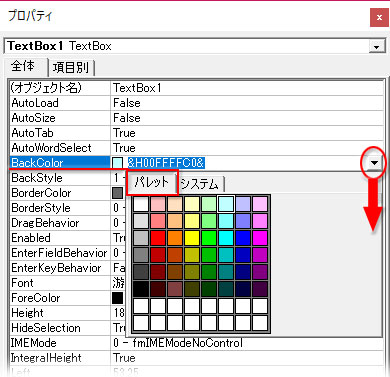
「BackStyle」をクリック、右端の▼を押して、「0-fmBackStyle Transparent」を選択します。
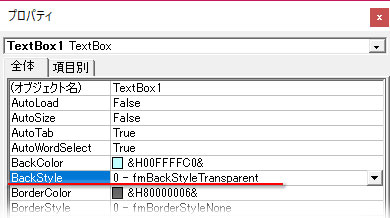
この設定はボックスの背景を透明にしたということです。セル範囲の色を透過しているのでテキストボックスは一見、何の変化もありません。

「デザインモード」を解除して、テキストボックスの中をクリックすると、ボックスの中が指定した色になります。(※冒頭をクリックしたので、テキストが選択されています)

1行テキストボックスの設置は簡単でしたね。