Excel(エクセル)でチェックボックスの作り方|レ点でアンケート
点検表やtodoリスト、アンケート、お問い合わせフォーム、健康管理チェック表などチェックボックスの活用場面は多岐に渡ります。エクセルではマクロの簡易フォームでチェックボックスを手軽に作成できます。
このページでは新商品の試食アンケートを例にして、レ点をチェックマークにした複数を選択するチェックボックスの作成を解説していきます。フォームコントロールからチェックボックスを挿入する方法、セルに埋め込む方法、チェックボックスの選択、コピー、表示・非表示、削除、編集や、チェックボックスを動かせないように保護する設定、チェックボックスと連動してセルを塗りつぶす方法、チェックボックスのデザイン、アンケートのチェック数の集計方法をエクセル初心者にも分かりやすく図解します。
チェックボックス作成の前にエクセルに開発タブを表示させる
エクセルでチェックボックスを作成するには、まず始めにリボンに「開発」タブを表示させる必要があります。
「ファイル」➔「オプション」➔「リボンのユーザー設定」の「メインタブ」に「開発」が既に追加されているなら、クリックしてチェックを入れます。
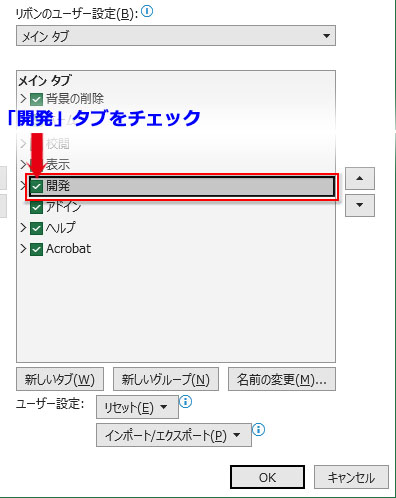
「開発」タブが「メインタブ」に無い場合の追加方法はこちらを参照して下さい。
エクセルでチェックボックスを作る
エクセルでアンケートにチェックボックスを配置する例で作成方法を解説していきます。
コントロールのフォームからチェックボックスを挿入
赤い線で囲った枠がチェックボックスを挿入する位置です。
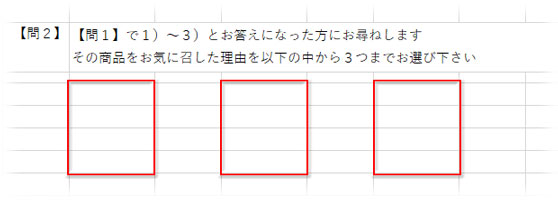
「開発」タブの「コントロール」グループにある「挿入」をクリックしてフォームのリストを引き出し、「チェックボックス」アイコンをクリックします。
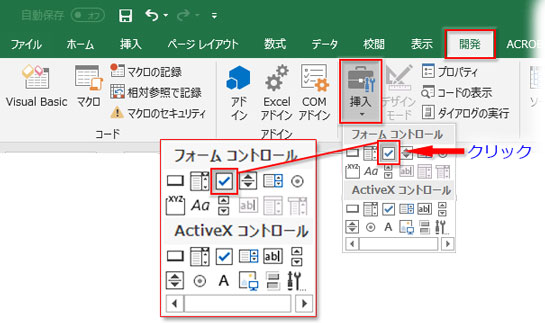
チェックボックスをセルに埋め込む挿入方法
アンケートに配置するチェックボックスは、セルのサイズにフィットさせて埋め込みます。
チェックボックスを配置するセルを選択して、「ページレイアウト」タブの「配置」グループ「配置」ボタンのメニューの「枠線に合わせる」がチェックされているかを確認し、チェックされていなければクリックして設定しておきます。
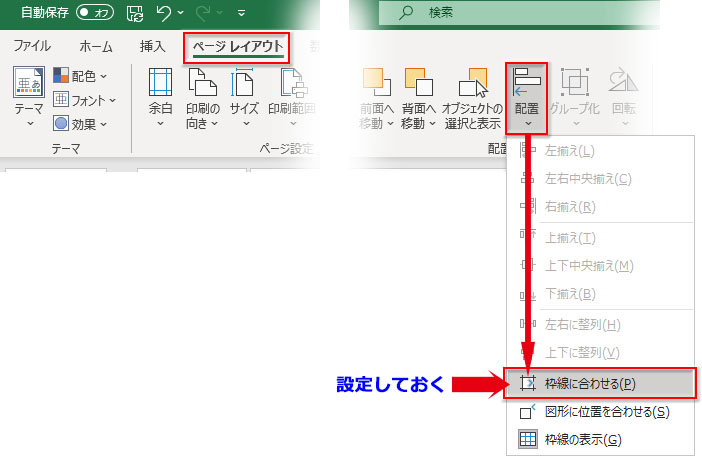
フォームコントロールのチェックボックスアイコンをクリックした後、チェックボックスを挿入したいセルをクリックします。
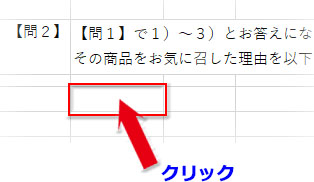
チェックボックスがセルにぴったり配置されます。
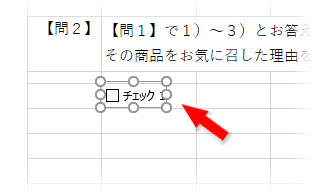
チェックボックスをセルの中央に配置する方法
例えば、項目を削除したチェックボックスだけを正方形のセルの中央に配置したいといった場合、上述した「ページレイアウト」タブ「配置」グループ「配置」ボタンメニューの「枠線に合わせる」のチェックを外します。そうすることで、チェックボックスの細かい位置調整が可能になります。
フォームコントロールのチェックボックスアイコンをクリックした後、小さな十字形のマウスポインタが出たら、そのまま意図した位置で四角形を描画します。
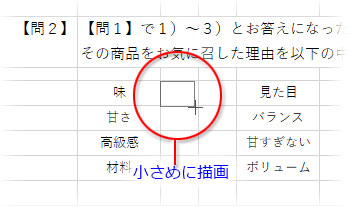
チェックボックスが設置されました。
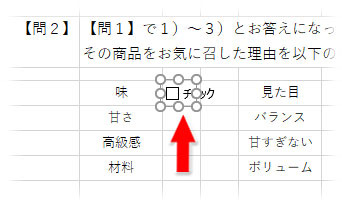
チェックボックスのあるセル内で右クリック。メニューから「テキストの編集」を選び、「チェック1」をドラッグで選択してDeleteキーかBackSpaceで消去します。
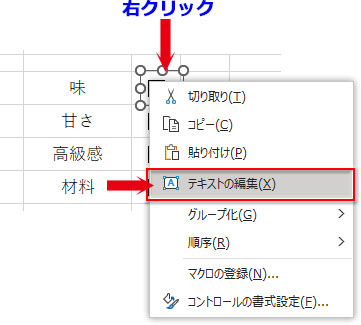
項目を削除してもチェックボックスの四角は左にずれているので、セルの中央にくるよう↑→↓←キーを一度ずつ押しながら移動させます。
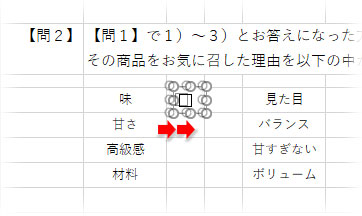
チェックボックスのコピー
チェックボックスが挿入されたセルを選択して、作成する行数分をオートフィルコピーします。
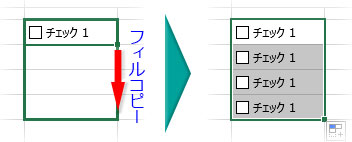
そのままCtrlキーとCを同時に押してコピーし、他のチェックボックス作成列へCtrlキーとVを同時に押してペーストします。
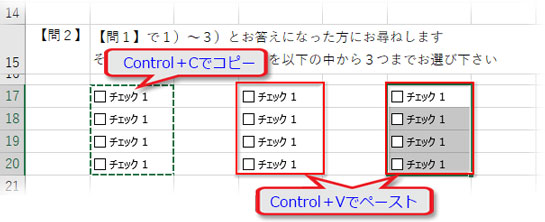
チェックボックスの選択
チェックボックスを普通にクリックすると、レ点が入ってしまうか下にあるセルが選択されてしまいます。チェックボックスは独立したオブジェクトなので、セルを選択しても編集できません。
- Ctrlキーを押しながらクリックするとチェックボックスを選択できます。複数のチェックボックスを選択することもできます。
➔ 但し、セルを選択した直後では、2つ目のセルが選択されてしまいます。Escキーを押して前の操作を取り消せば、また、Ctrlキーでチェックボックスを選択できるようになります。 - チェックボックスを右クリックすると選択できます。
➔ が、同時に操作メニューが出てきます。再度チェックボックスをクリックしてメニューを消さないと編集ができないので面倒です。 - 「ホーム」タブ「編集」グループにある「検索と選択」をクリック、メニューから「オブジェクトの選択」をクリックします。
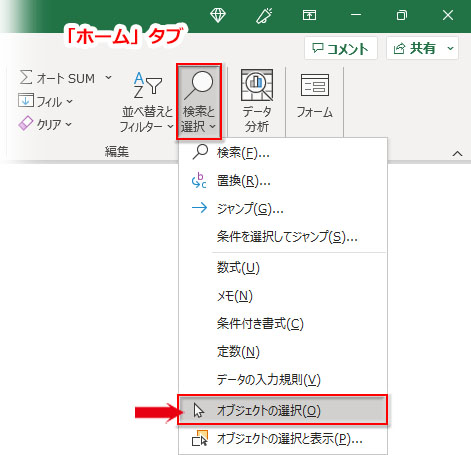
マウスポインタの形が白抜きの十字形から白抜きの矢印に変わり、図形やチェックボックスなどのオブジェクトだけがクリックで選択されるようになります。
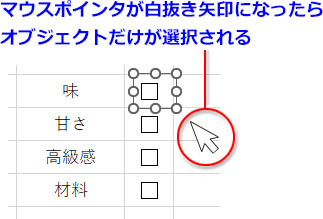
➔ Escキーを押せば、この設定は解除されます。 - 「検索と選択」メニューの一番下の「オブジェクトの選択と表示」、または「ページレイアウト」タブ「配置」グループにある「オブジェクトの選択と表示」ボタンをクリックすると、作業ウィンドウが右端に開きます。
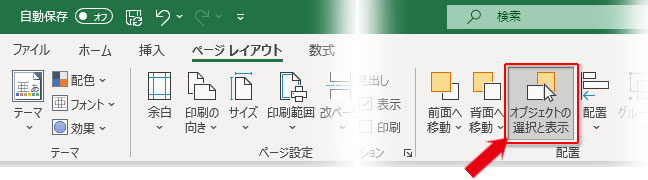
このウィンドウにはシート内にあるオブジェクト項目が並んで表示されています。目当てのチェックボックス項目をクリックすれば単一選択でき、Ctrlキーを押しながらクリックしていけば複数選択できます。
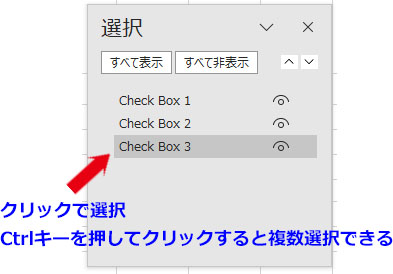
チェックボックスの表示・非表示
「オブジェクトの選択と表示」ではチェックボックスを非表示にすることも簡単です。
チェックボックス項目の右横にある目のアイコンをクリックすれば個別のチェックボックスを非表示にできます。
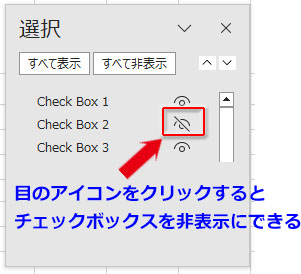
また、「すべて非表示」ボタンでチェックボックスをまとめて非表示にすることもできます。表示させたい時は「すべて表示」ボタンをクリックするか、個別のチェックボックス項目の目アイコンをクリックします。
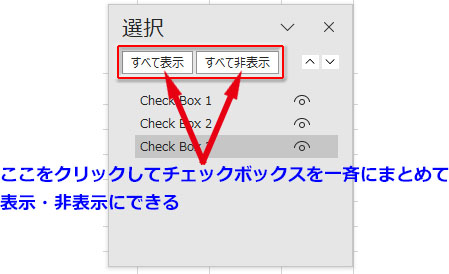
チェックボックスを中央や等間隔に整列させる
整列させたいチェックボックスをCtrlキーやオブジェクトの選択で全て選択し、「ページレイアウト」タブか「図形の書式」タブに切り替えて、「配置」グループの「配置」ボタンをクリック、表示されたメニューから整列のタイプを選んでクリックします。
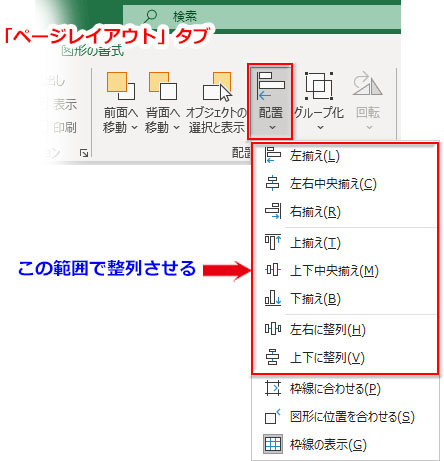
チェックボックスを中央に整列したければ「上下中央揃え」「左右中央揃え」、チェックボックスを等間隔に縦に整列したければ「上下に整列」、等間隔に横に整列したければ「左右に整列」を適用します。
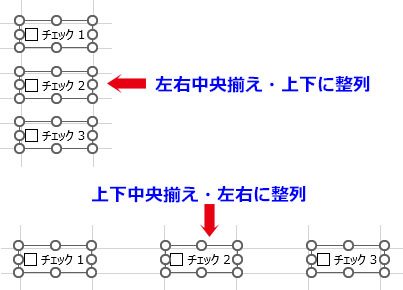
チェックボックスの削除
チェックボックスが選択できていれば削除するのはDeleteキーかBackSpaceでOKです。
Ctrlキーを押しながら複数のチェックボックスを選択して、一斉にまとめて削除することもできます。
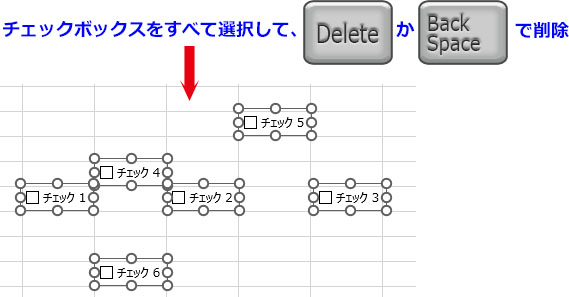
チェックボックスの編集
チェックボックスの上で右クリック、表示されたメニューから「テキストの編集」をクリックします。
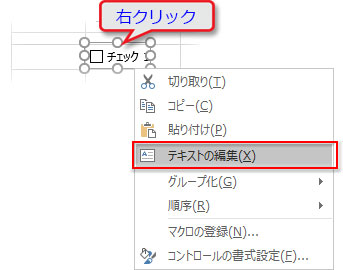
カーソルが点滅し、テキスト編集モードになったら、「チェック1」のような項目テキストをドラッグで選択して入力し直します。
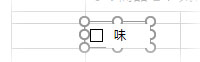
最初のテキスト編集が終わったら、次のチェックボックスからは普通にクリックするだけで編集モードになります。右クリックでメニューを引き出すのは最初だけということですね。入力が終わったら、次のボックスをクリック→ テキスト修正→ 次のボックスをクリック・・・と、リズミカルに作業していきましょう。
全てのチェックボックスの項目が修正できました。
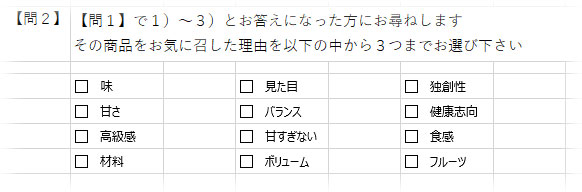
チェックボックスを動かせないように保護する
チェックボックスを固定する操作です。
チェックボックスにリンクしたセル範囲(TRUE・FALSEが表示されるセル範囲)を選択して右クリック、「セルの書式設定」をクリックして開き、「保護」に切換えます。「ロック」がチェックされていたら、チェックを外してEnterで閉じます。
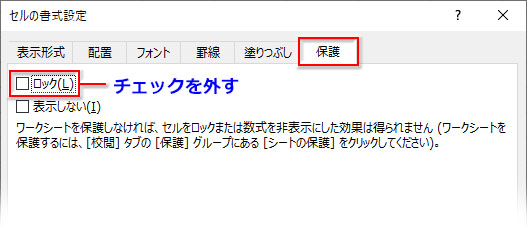
「校閲」タブに切り替えて、「保護」グループの「シートの保護」ボタンをクリックします。
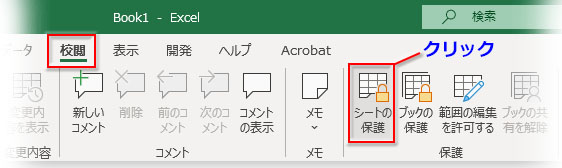
ロックされたシート内で許可する操作を選択する「シートの保護」画面が出ます。パスワードの設定もできますが、任意なので空欄のままで構いません。初期値で付いている一番上の2項目のチェックもそのままでEnterを押して閉じます。
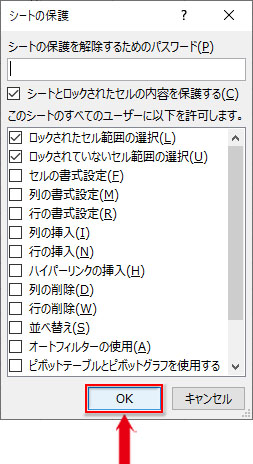
チェックボックスで右クリックして選択されないことを確認し、クリックしてチェック動作が正常に行われることも確認します。
チェックボックスのデザインをカスタマイズする
エクセルのフォームコントロールから挿入したチェックボックスのデザインはカスタマイズできる範囲が限定的になります。四角を大きくしたり、レ点を太くしたり、文字色を変えたりはできません。ですが、背景色や枠線の色・太さなどの書式を変えることはできます。工夫次第でチェックボックスをおしゃれなデザインにすることも可能です。
チェックボックスを選択して右クリックし、表示されたメニューの「コントロールの書式設定」をクリックします。
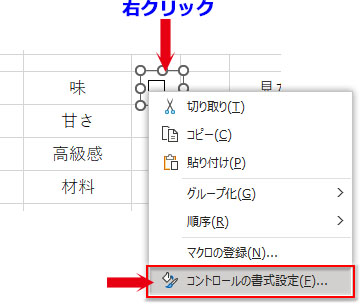
「コントロールの書式設定」が開きます。チェックボックスのデザインのカスタマイズはすべてここで行います。
- 「コントロールの書式設定」の「コントロール」タブにある「3-D表示」にチェックを入れると、チェックボックスの四角に凹みの効果が付きます。※分かりやすいようにボックスに色を付けてあります
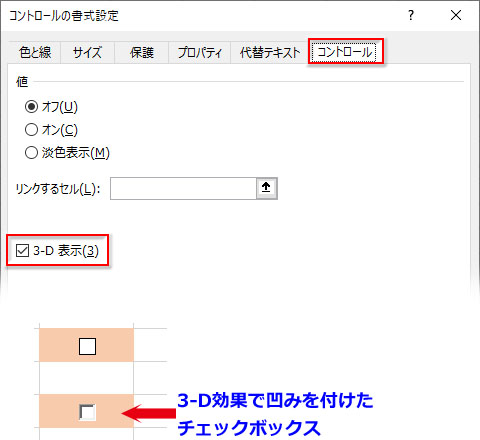
- 「コントロールの書式設定」の「色と線」タブでチェックボックスの背景色を自由に設定できます。
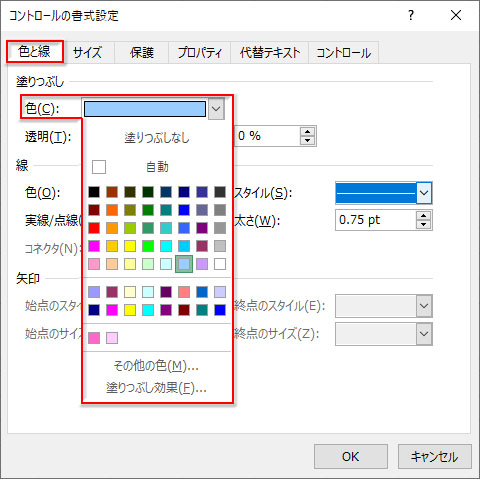
- 「コントロールの書式設定」の「色と線」タブでチェックボックスの枠線の色とデザインを自由に設定できます。
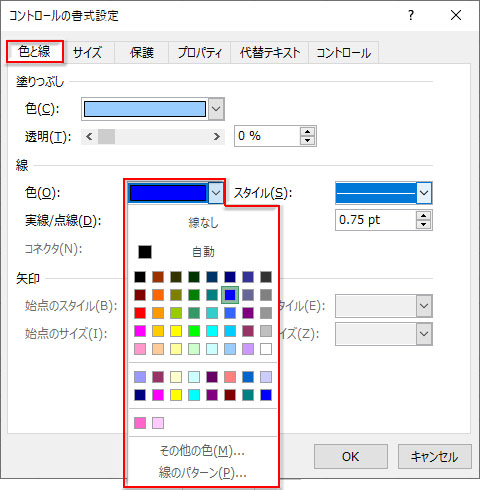 枠線は破線や点線などの線スタイルと線の太さが自由に設定できます。
枠線は破線や点線などの線スタイルと線の太さが自由に設定できます。
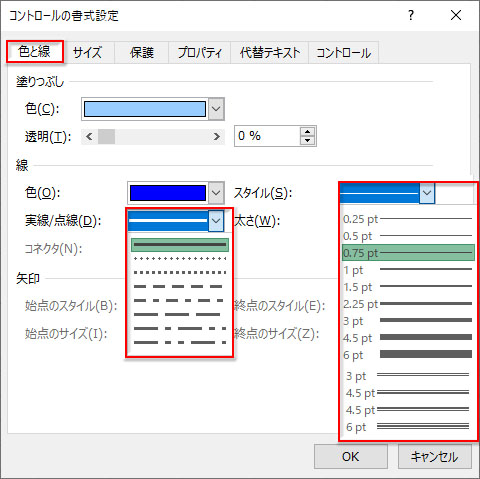
チェックボックスの書式を変えたデザインの例です。
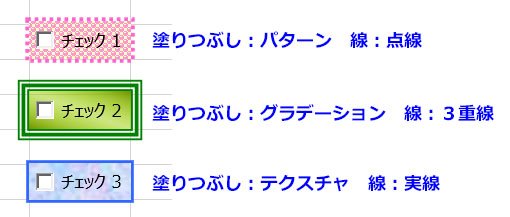
チェックボックスの背景の「透明」度を上げる
「コントロールの書式設定」の「色と線」タブでチェックボックスの背景色の「透明」の値を上げて、背景画像を透過させたオシャレなデザインにできます。
下図の例ではチェックボックスの下に背景画像を置いて、チェックボックスの背景色を透明に設定して配置しました。
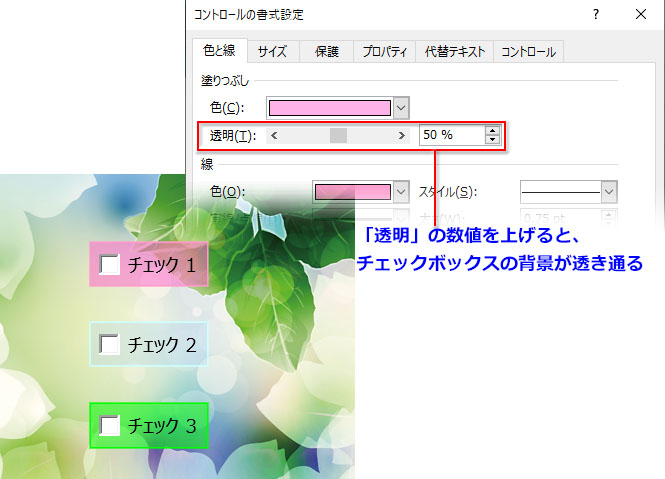
チェックボックスの集計(複数の別シート)
チェックボックスのチェックの数をカウントする前に、チェックされたかどうかを判定するセルを指定しておく必要があります。
この作業は少し根気が要るかもしれません。設置された全てのチェックボックスに一括で設定するのは無理なので、1つずつ同じ操作を繰り返します。
チェックボックスをリンクしてTRUE・FALSEを表示
チェックボックス上で右クリック、表示されたメニューから「コントロールの書式設定」をクリックし、ダイアログを開きます。
「コントロール」の「リンクするセル」のボックスにカーソルを置いて、あらかじめ設けておいた右隣のセルをクリック、絶対参照でセル番地が入力されます。
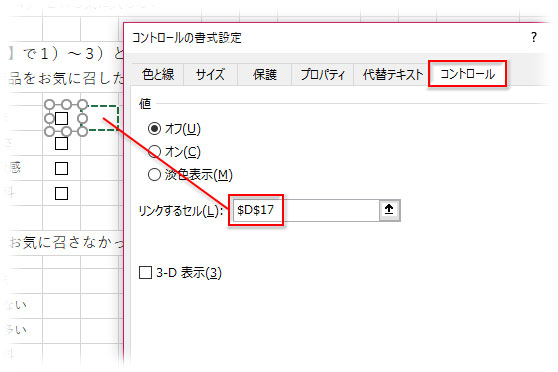
設定後、チェックを入れてみると、指定したセルに「TRUE」と表示されます。
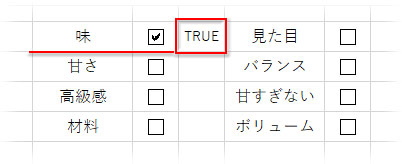
もう一度クリックしてチェックを外すと、「FALSE」と表示されます。
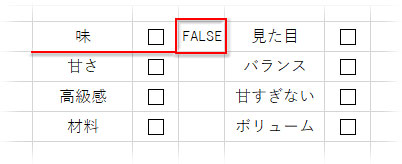
アンケートの項目別チェック数を全シートで集計する
ボックスをチェックしてTRUE・FALSEを表示させたら、集計できるように1を掛け算して数値化しておきます。

この例ではTRUE・FALSEを数値化したG列のセルも含めて、同じフォーマットのアンケートを複数のシートで管理しています。複数のシートをまたいで集計するためには集計する数値の入ったセル番地を同一にしておく必要があります。
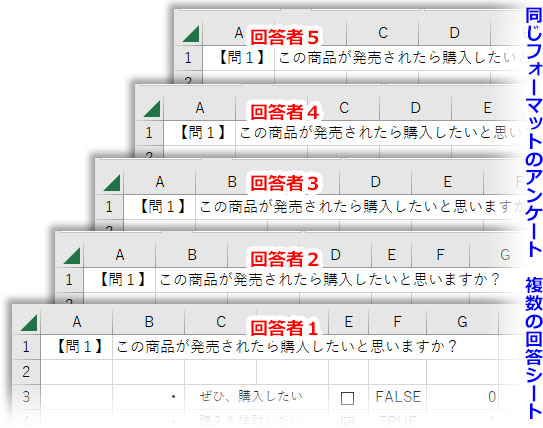
「集計表」という別シートを作って、アンケートの回答全てのシートの項目別のチェック数を串刺しで集計します。
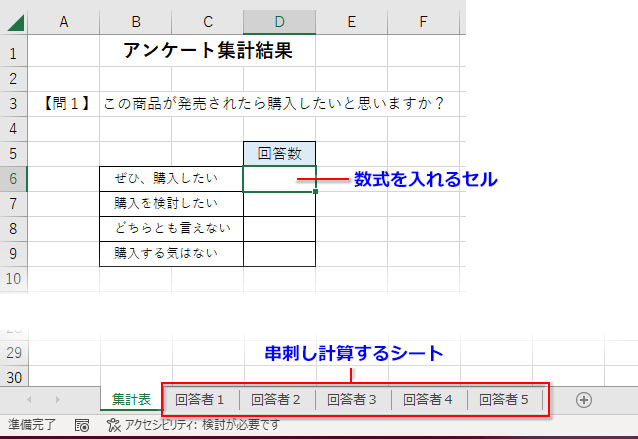
「集計表」の集計結果を表示させるセルを選択して、SUM関数の引数ダイアログボックスを開き、「数値1」に集計する最初のシート名「回答者1」をクリックして指定します。
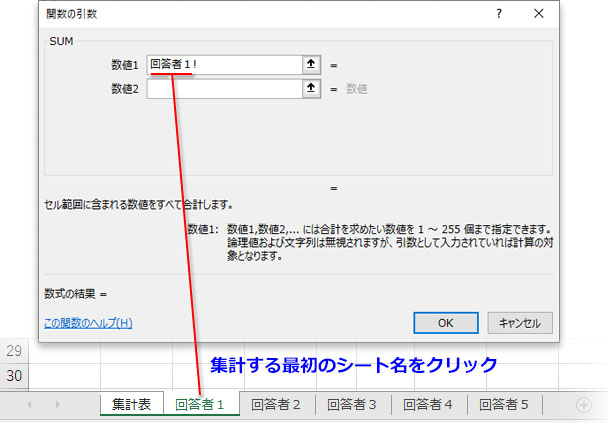
そのまま続けて、Shiftキーを押しながら、集計する最後のシート名「回答者5」をクリックします。最初のシート名と最後のシート名の間にあるすべてのシート名の背景が白くなって選択されたことが分かります。
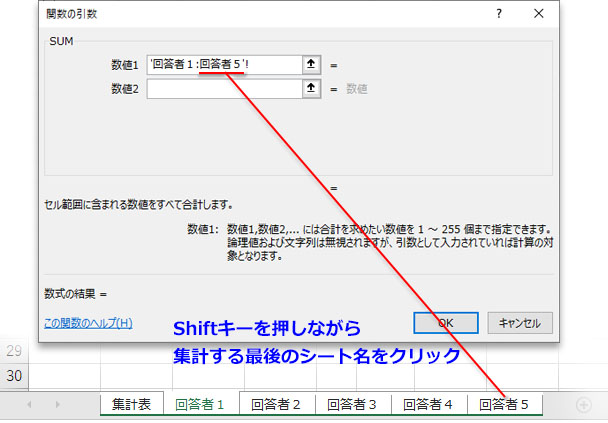
更に続けて、集計するセル番地をクリックで指定します。
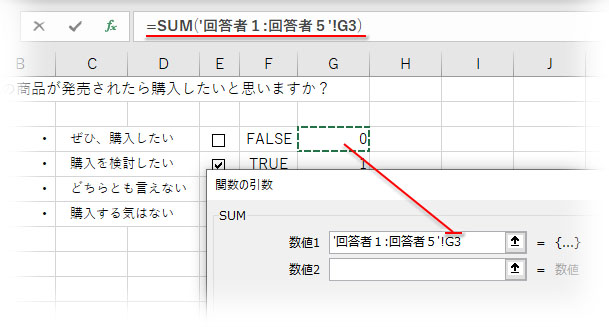
Enterを押して数式を確定すると、「集計表」の最初のチェックボックスの集計値が表示されます。他のチェックボックス項目にオートフィルコピーして完了です。
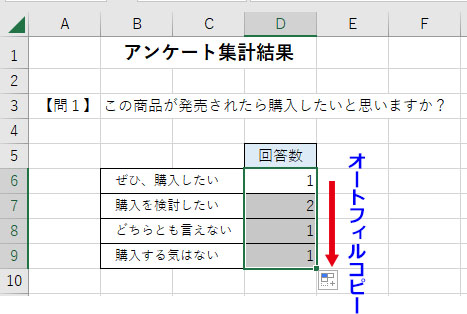
SUM関数の最終的な数式は =SUM(回答者1:回答者5!G3) です。
=SUM(集計する最初のシート名:集計する最後のシート名!集計するセル番地) という書き方になります。ダイアログで数式を組み立てれば、:や!は自動で付きます。
チェックボックス動作と連動したセルの塗りつぶし
チェックボックスを選択して「レ点」などのチェックマークが付くと同時に「条件付き書式」と連動して背景のセルが指定色で塗りつぶされる設定です。
この操作は次の記事に詳しくまとめています。

